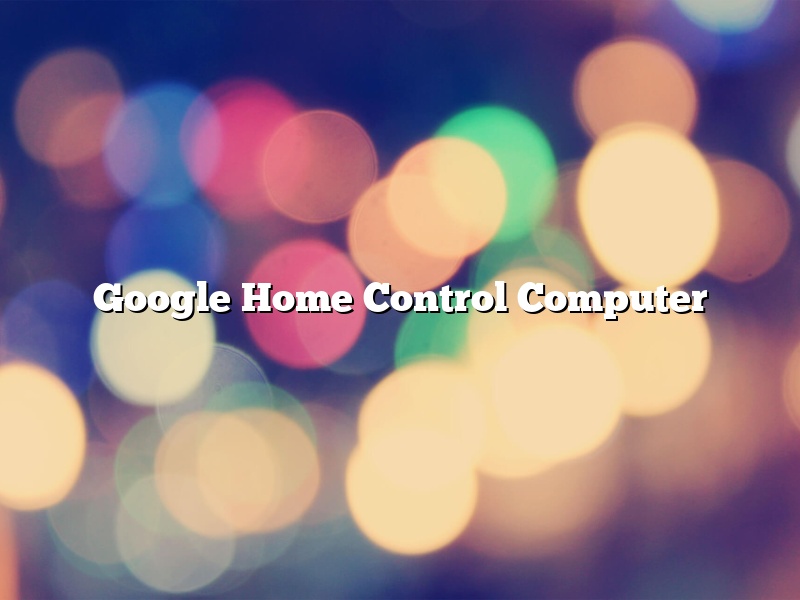Google Home Control Computer
Google has developed a voice-activated speaker called the Google Home, which can be used to control various devices in your home, including your computer.
To use the Google Home to control your computer, you’ll need to first enable the Google Home’s ability to control your computer. To do this, open the Google Home app on your phone or tablet, and then tap the menu icon in the top left corner of the main screen. Next, tap “Settings,” and then scroll down and tap “Google Assistant.” Finally, tap “Google Assistant devices” and enable the switch next to “Google Home.”
Once you’ve enabled the Google Home’s ability to control your computer, you can start issuing voice commands to control your computer. To do this, open the Google Home app on your phone or tablet, and then tap the microphone icon in the top right corner of the main screen. Next, say “Hey Google, turn on my computer.”
The Google Home will then turn on your computer and open the default web browser. You can then issue voice commands to control your computer, such as “Hey Google, open Google Chrome,” “Hey Google, close Google Chrome,” and “Hey Google, go to www.google.com.”
The Google Home can also be used to control other devices in your home, such as your TV, lights, and thermostat. To learn more about the Google Home, visit https://madeby.google.com/home/.
Contents [hide]
How do I control my laptop with Google Assistant?
Google Assistant is a virtual assistant developed by Google that is available on mobile and smart home devices. It can be used to control various functions of your devices, including your laptop.
To control your laptop with Google Assistant, you’ll first need to set it up. To do this, open the Google Assistant app on your device and tap the blue icon in the top-right corner of the screen. Tap Settings and then tap Google Assistant. Under “Devices,” tap the name of the device you want to use with Google Assistant. Make sure the “Enable Google Assistant” slider is turned on.
Next, you’ll need to set up voice commands. To do this, open the Google Assistant app and tap the hamburger icon in the top-left corner of the screen. Tap Settings and then tap Voice. Under “Device settings,” tap the “Laptop” option. Make sure the “Enable voice commands” slider is turned on.
Now, you can use voice commands to control your laptop. For example, you can say “Hey Google, play music on my laptop” or “Hey Google, open Chrome.”
Google Assistant can also be used to control other functions of your laptop, such as turning it on and off, adjusting the volume, and more. To learn more, visit the Google Assistant website.
How do I use Google command on my computer?
Google is a search engine that can be used on your computer to find information on the internet. You can use Google by typing in the keywords you are looking for into the search bar at the top of the page and then clicking on the “Google Search” button.
You can also use Google by typing commands into the Google search bar. Some of the most common Google commands are “Google Scholar” for scholarly articles, “Google Maps” for maps and directions, and “Google Translate” for translations.
To use any of these commands, simply type them into the Google search bar and hit the “Enter” key.
Can I control my laptop using Google Home?
Can I control my laptop using Google Home?
Yes, you can control your laptop using Google Home. You can use voice commands to open websites, play music, and more.
To control your laptop using Google Home, first make sure that your laptop is on the same network as your Google Home. Then, open the Google Home app and go to Settings. Under ” Devices & Services,” select “Laptops & Computers.”
Next, click the ” + ” button and enter the name of your laptop. This will create a new device for your laptop in the Google Home app.
Now, you can use voice commands to control your laptop. For example, you can say “Hey Google, open YouTube” to open YouTube on your laptop. You can also say “Hey Google, play music from my laptop” to play music from your laptop.
You can also use voice commands to control your laptop’s brightness, volume, and more. For a list of voice commands that you can use to control your laptop, visit Google’s support page.
Google Home is a great way to control your laptop. With voice commands, you can easily open websites, play music, and more.
Can I control my PC from my phone?
Yes, you can control your PC from your phone. There are a number of ways to do this, but the most common is to use a remote desktop app.
Remote desktop apps allow you to control your PC from your phone. This means that you can access your PC’s files, apps, and other features from your phone. You can also use your phone as a keyboard and mouse for your PC.
There are a number of remote desktop apps available, and most of them are free. Some of the most popular remote desktop apps include TeamViewer, LogMeIn, and Chrome Remote Desktop.
If you want to control your PC from your phone, you’ll need to make sure that your PC and phone are both connected to the same network. You’ll also need to make sure that both devices are running the same version of the remote desktop app.
Once you’ve set up the remote desktop app, you can control your PC from your phone. The remote desktop app will give you a virtual keyboard and mouse, and you can use them to control your PC. You can also use your phone’s touchscreen to navigate your PC’s desktop.
Remote desktop apps are a great way to control your PC from your phone. They’re easy to set up, and they allow you to access your PC’s files and apps from your phone.
What can I automate with Google Home?
Google Home is a voice controlled assistant that does a lot of things, but one of its main functions is to automate tasks. Here are some things you can automate with Google Home.
One of the most popular things to automate with Google Home is turning on and off lights. You can do this with the Philips Hue lights, and all you have to do is say “OK Google, turn on the lights” or “OK Google, turn off the lights.” You can also control the brightness of the lights by saying something like “OK Google, dim the lights” or “OK Google, brighten the lights.”
Another thing you can automate with Google Home is your thermostat. You can use Google Home to change the temperature, turn on the air conditioning, and more. You can also use Google Home to control your Nest thermostat.
You can also use Google Home to automate your entertainment. You can use Google Home to play music, podcasts, and more. You can also use Google Home to control your TV. You can use Google Home to change the channel, turn on the TV, and more.
You can also use Google Home to automate your calendar. You can use Google Home to add events to your calendar, get reminders, and more.
Google Home is a great way to automate your tasks. Whether you want to control your lights, thermostat, entertainment, or calendar, Google Home can do it.
How do I make my own Google Home command?
Making your own Google Home command is a great way to get the most out of your Google Home device. You can create custom voice commands to control various aspects of your home, such as turning on the lights or playing music.
To create a custom Google Home command, you’ll first need to create a trigger phrase. This is the phrase that you’ll say to your Google Home device to activate the command. The trigger phrase can be anything you want, but it’s a good idea to keep it short and easy to remember.
Once you have your trigger phrase, you’ll need to create a command that will be executed when the phrase is spoken. This command can be anything you want, but it’s a good idea to make it something that will be useful. For example, you might create a command to turn on the lights or play music.
Once you have your trigger phrase and command created, you’ll need to add them to your Google Home device. To do this, open the Google Home app and go to the settings menu. From there, select “More settings” and then “Assistant apps.”
From the “Assistant apps” menu, select “My Assistant app.” This will open the “My Assistant app” settings menu. From here, you can add your trigger phrase and command.
Once you have your trigger phrase and command added, you can test them out by saying the phrase to your Google Home device. If everything is set up correctly, your Google Home device will respond to the command.
How can I remotely control a computer?
In this digital age, there are a lot of ways that you can remotely control a computer. Whether you need to help a friend with a technical issue or you’re working from home and need to access your office computer, there are a number of solutions that can work for you. In this article, we’ll explore a few of the most common ways to remotely control a computer.
One of the most common ways to remotely control a computer is to use a remote desktop application. There are a number of these applications available, both free and paid, and they all work in a similar way. Basically, you install the application on both computers and then you can control the mouse and keyboard of the remote computer from your own computer. This can be a great way to help a friend with a technical issue or to work on a project from home.
Another way to remotely control a computer is to use a remote access program. These programs allow you to access the files and programs on a remote computer, as if you were sitting in front of it. This can be a great way to work on a project with a team of people or to access a computer that is located in a different location. There are a number of these programs available, both paid and free, and they all work in a similar way. You simply install the program on both computers and then you can access the remote computer from your own computer.
Finally, another way to remotely control a computer is to use a remote support program. These programs allow you to connect to a remote computer and then provide support to the user. This can be a great way to help a friend or family member with a technical issue. There are a number of these programs available, both paid and free, and they all work in a similar way. You simply install the program on both computers and then you can provide support to the user of the remote computer.