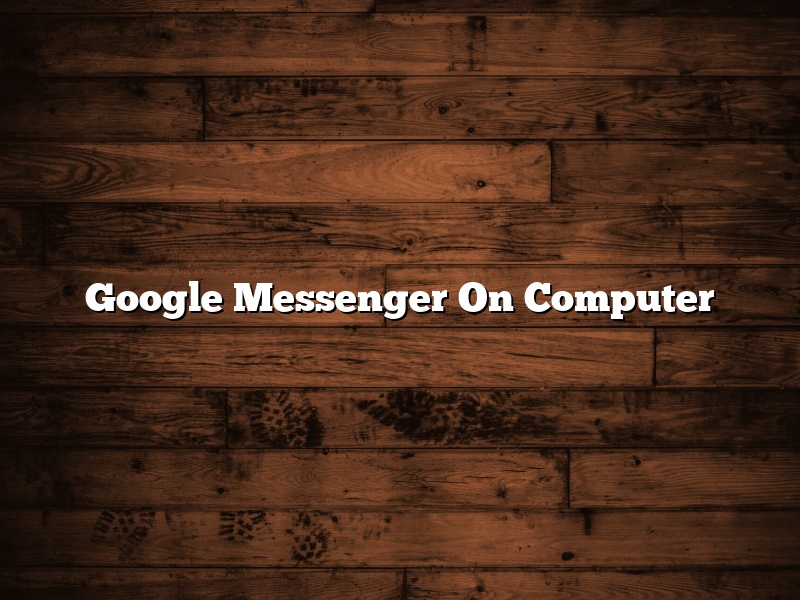Google Messenger is an app that allows you to communicate with your friends and family. You can send text messages, photos, and videos. You can also make voice and video calls. Google Messenger is available on Android and iOS devices, and you can also use it on your computer.
To use Google Messenger on your computer, you first need to install the app. You can download it from the Google Play Store or the App Store.
Once you have installed Google Messenger, you can open it and sign in with your Google account. If you don’t have a Google account, you can create one.
Once you are signed in, you will see your contacts list. You can chat with your contacts, and you can also call them. You can also make video and voice calls.
Google Messenger is a handy way to communicate with your friends and family. It is available on Android and iOS devices, and you can also use it on your computer.
Contents [hide]
Can I use Google messenger on my computer?
Yes, you can use Google messenger on your computer. To do so, first visit the Google messenger website and sign in with your Google account. Once you’re logged in, you’ll be able to see all of your conversations and contacts. To start a new conversation, click the “New conversation” button and type in the name of the person you want to chat with. You can also chat with people who are not on your contacts list by using the “Search people” box.
To send a message, type in your message in the text box and hit the “Send” button. You can also send files, photos, and videos by clicking the “Attach” button. Google messenger also supports voice and video calls, so you can talk to your friends and family face-to-face. To start a call, click the “Call” button and then select the person you want to call.
Google messenger is a great way to keep in touch with your friends and family. It’s easy to use and has a lot of features, including voice and video calling. So if you’re looking for a way to stay connected, Google messenger is a great option.
How do I send a Google message from my computer?
Google messages are a great way to keep in touch with friends and family, and to communicate with co-workers. If you want to know how to send a Google message from your computer, just follow these simple steps:
First, open a web browser and go to Google.com.
Next, sign in to your Google account.
Then, click on the “Messages” link in the left-hand column.
Now, type the name of the person you want to send a message to in the “To” field, and type your message in the “Message” field.
Finally, click on the “Send” button.
Is there a Google Messenger app?
Yes, there is a Google Messenger app. It’s a standalone app that allows you to send messages to other people who have the app installed on their phone. You don’t need a Gmail account to use it – you can just enter your phone number to send and receive messages.
The app has a number of features, including the ability to share photos and videos, and to make voice and video calls. You can also join group chats with up to 150 people.
The Google Messenger app is available for Android and iOS devices.
Is there a Google Messages app for Windows?
There is no official Google Messages app for Windows, but there are many third-party options available. In this article, we’ll take a look at some of the best Google Messages clients for Windows.
The most popular third-party Google Messages app for Windows is currently called “Google Voice.” This app allows you to send and receive text messages and voicemail messages from your Google account. It also supports call recording, call blocking, and SMS transcription.
Another popular Google Messages client for Windows is “MightyText.” This app allows you to send and receive text messages from your computer, as well as view and reply to messages from your phone. It also supports group messaging, message notifications, and SMS backup and restore.
If you’re looking for an app that integrates with your Windows desktop, “AirDroid” may be a good option. This app allows you to send and receive text messages, view and reply to messages from your phone, and manage your phone’s files and apps. It also supports remote camera control, phone location tracking, and clipboard sync.
Finally, “Pushbullet” is a popular app that allows you to send and receive text messages, view and reply to messages from your phone, and share files and links between your devices. It also supports notifications for phone calls, messages, and other apps.
How do I use Google Messages in my browser?
Google Messages is a messaging app that lets you communicate with your friends and family. You can use Messages on your computer or phone.
To use Messages in your browser, open Google Chrome and go to https://messages.google.com. If you’re not already logged in, enter your email address and password and click Sign in.
The Messages interface will open. In the top left corner, you’ll see your name and photo. Below that, you’ll see a list of your conversations. To start a new conversation, click the New conversation button.
To send a message, type your message in the text box at the bottom of the window and click the Send button. Your message will be sent to the other person in the conversation.
You can also attach photos and videos to your messages. To attach a photo, click the Photo button and select the photo you want to attach. To attach a video, click the Video button and select the video you want to attach.
To change your message settings, click the Settings button in the top right corner of the window. You can change your notification settings, reply settings, and more.
Google Messages is a handy way to communicate with your friends and family.
How do I access Google Messenger?
Google Messenger is a messaging app developed by Google. It allows you to send messages and make voice and video calls. You can also share photos and stickers. Google Messenger is available on Android and iOS.
To access Google Messenger, open the Google app and tap the messaging icon. Alternatively, you can open the Messenger app and sign in with your Google account.
To send a message, tap the text field and type your message. To make a voice or video call, tap the phone or video icon. To share a photo, tap the photo icon and select the photo you want to share. To send a sticker, tap the sticker icon and select the sticker you want to send.
Google Messenger includes a variety of features, including:
– Group chats: You can chat with up to 150 people at once.
– Chat heads: You can keep your conversations open while you use other apps.
– Voice and video calls: You can make voice and video calls with up to 10 people at once.
– SMS: You can send and receive SMS messages from your Google account.
– Google Assistant: You can ask Google Assistant to help you with things like making calls, sending messages, and getting directions.
Google Messenger is a convenient way to stay in touch with friends and family. It offers a variety of features that make it easy to communicate with others.
How do I get Google Messenger?
Google Messenger is a communication app that allows users to send messages, videos, and photos to one another. It’s available as a free download on Android and iOS devices.
To get Google Messenger, open the Google Play Store or App Store on your device and search for “Google Messenger.” Tap the “Install” button to download and install the app.
Once the app is installed, open it and tap “Sign in” to sign in with your Google account. If you don’t have a Google account, you can create one by tapping “Create account.”
Once you’re signed in, you can start sending messages to your friends and family.