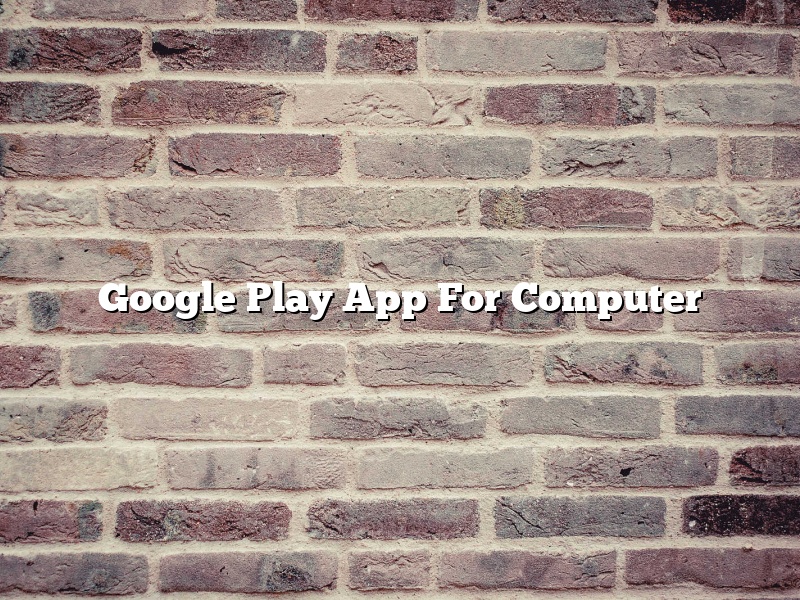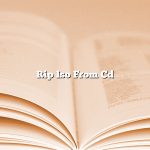Google Play is an app store for Android devices that provides users with access to digital media such as music, books, magazines, television programs, and movies. Google Play also offers a variety of apps, games, music, books, and movies.
The Google Play app for computer is a desktop application that provides users with access to the Google Play store. The Google Play app for computer also allows users to manage their Google Play account and purchases.
The Google Play app for computer can be downloaded for free from the Google Play website. The Google Play app for computer is available for Windows and Mac computers.
The Google Play app for computer provides users with a variety of features, including:
– Access to the Google Play store
– The ability to manage Google Play account and purchases
– The ability to download apps, games, music, books, and movies
The Google Play app for computer is a useful tool for users who want to access the Google Play store from their computer. The Google Play app for computer also allows users to manage their Google Play account and purchases.
Contents [hide]
- 1 How do I get Google Play on my computer?
- 2 Can Google Play be used on PC?
- 3 Can I download Google Play on Windows 10?
- 4 How can I download Google Play Store on my PC without an emulator?
- 5 How do I install apps on my PC?
- 6 How do I get Google Play on my HP laptop?
- 7 Can I install Android apps on Windows 10?
How do I get Google Play on my computer?
Google Play is a digital distribution platform, operated by Google, serving as an online store for application, music, movie, and e-book downloads and rentals. The service allows users to browse and download content from the Google Play Store.
Google Play also serves as a digital media player, a content management system, and an electronic marketplace.
If you would like to install Google Play on your computer, you will need to first download and install the Google Play Store app.
The Google Play Store app is available for free download from the Google Play website.
Once you have downloaded and installed the Google Play Store app, you will need to create a Google account.
A Google account is required in order to use the Google Play Store app.
If you do not have a Google account, you can create one by visiting the Google Accounts website and clicking on the “Create a new account” link.
Once you have created a Google account, you can sign in to the Google Play Store app by clicking on the “Sign in” link and entering your Google account username and password.
Once you have signed in to the Google Play Store app, you can browse and download content from the Google Play Store.
Can Google Play be used on PC?
Google Play is an official Android app store which is developed and maintained by Google. It allows users to search and download Android apps, games, music, books, magazines, and TV shows. The store is available on devices running Android 2.3 or higher.
Google Play can also be used on a PC. To do this, you need to install the Google Play Store app on your PC. The app is available for free download from Google Play. After installing the app, you can use it to browse and download Android apps, games, music, books, magazines, and TV shows.
The Google Play Store app is also available for download on Chromebooks. Chromebooks are laptops that run Chrome OS, a lightweight operating system based on the Google Chrome web browser. Chromebooks can also be used to run Android apps, which can be downloaded from the Google Play Store app.
Can I download Google Play on Windows 10?
Google Play is one of the most popular app stores in the world. Millions of users use it every day to find and download apps, games, music, books, and more. However, not everyone is able to use Google Play. Some users may be wondering, “Can I download Google Play on Windows 10?”
The answer is yes, you can download Google Play on Windows 10. However, there are a few things you need to know before you get started. First, you’ll need to have a Windows 10 device with an active internet connection. Second, you’ll need to download and install the Google Play Store app.
Once you have both of those things set up, you can start downloading apps from Google Play. Just open the Google Play Store app, search for the app you want, and download it. Keep in mind that not all apps are compatible with Windows 10, so not all of them will be available to download.
If you’re having problems downloading apps from Google Play, or if you’re not sure how to install the Google Play Store app, please contact your device manufacturer or Microsoft for support.
How can I download Google Play Store on my PC without an emulator?
Google Play Store is one of the most popular app stores in the world. Millions of users download apps and games from the store every day. However, not everyone can access the Google Play Store. Some users may not have access to the store because their device is not compatible with it. Others may not be able to access the store because their country is not supported.
If you are unable to access the Google Play Store, there is a workaround that you can use. You can download the Google Play Store on your PC without an emulator. This can be done by using an Android emulator.
An emulator is a software that allows you to run Android apps on your PC. There are a number of emulators available online, but the most popular one is BlueStacks.
To download the Google Play Store on your PC without an emulator, you need to follow these steps:
1. Go to the BlueStacks website and download the emulator.
2. Once the emulator has been downloaded, install it on your PC.
3. Open the emulator and sign in with your Google account.
4. Go to the Google Play Store and download the Google Play Store app.
5. Once the app has been downloaded, open it and accept the terms and conditions.
6. The Google Play Store will now be installed on your PC.
How do I install apps on my PC?
Installing apps on your PC can be a little confusing, but with this guide, you’ll be able to do it in no time!
The first thing you’ll need to do is find the app you want to install. Once you’ve found it, you’ll need to download it to your computer. Once the download is complete, you’ll need to open the file and run the installer.
The installer will ask you where you want to install the app. By default, it will usually install in the “Program Files” folder. However, you can choose a different location if you want.
The installer will also ask you to choose a shortcut icon. You can either choose to use the default icon, or you can choose a different icon.
Once you’ve finished the installation, you can launch the app by clicking on the shortcut icon.
How do I get Google Play on my HP laptop?
If you have an HP laptop and want to install Google Play, you can do so easily. First, go to the Google Play website and sign in with your Google account. If you don’t have a Google account, you can create one for free. Once you’re signed in, click on the “My apps & games” tab and then click on the “Install” button next to the Google Play app.
If you’re not able to install Google Play on your HP laptop, you may need to update your laptop’s operating system. To do this, go to the HP website and click on the “Support & drivers” tab. Then, click on the “Drivers & software” link and select your laptop’s model. If a new driver or software update is available, you can download and install it by following the instructions on the HP website.
Can I install Android apps on Windows 10?
Yes, you can install Android apps on Windows 10 by using an Android emulator. An emulator allows you to run Android apps on your computer. There are a number of different Android emulators available, but the best one is BlueStacks.
To install BlueStacks, go to the BlueStacks website and download the emulator. Once the emulator has been downloaded, run the installer and follow the instructions. Once BlueStacks has been installed, open it and sign in with your Google account.
Once you have signed in, the main screen of BlueStacks will be displayed. On the main screen, click the “Install APK” button. This will open a file browser. Navigate to the location of the Android app that you want to install and click on the app’s APK file. This will install the app on BlueStacks.
Once the app has been installed, you can open it by clicking on its icon on the main screen of BlueStacks.