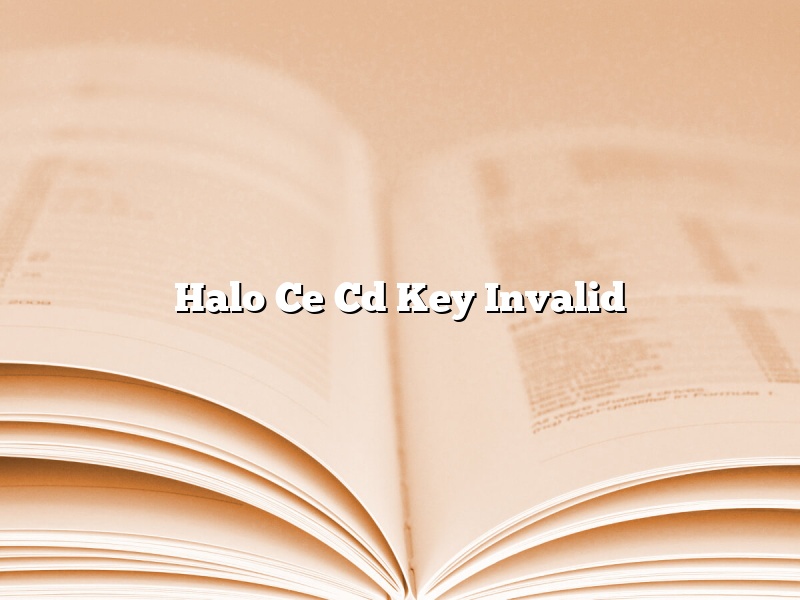If you’re trying to play Halo: Combat Evolved Anniversary and getting an error message that the CD key is invalid, you’re not alone. A lot of people are experiencing this issue.
Microsoft is aware of the problem and is working on a fix, but in the meantime, there are a few things you can try.
First, make sure you’re using the correct CD key. The key for the digital version of the game is different from the key for the disc version.
If you’re sure you’re using the correct key, try running the game in compatibility mode. To do this, right-click the game executable and select Properties. Then click the Compatibility tab and select the appropriate compatibility mode.
If that doesn’t work, try running the game as administrator. To do this, right-click the game executable and select Run as administrator.
If you’re still having problems, try reinstalling DirectX. You can download the latest version of DirectX from Microsoft’s website.
Hopefully one of these solutions will work for you. If not, Microsoft is working on a fix and it should be released soon.
Contents [hide]
How do I change my CD key on Halo CE?
Changing your CD key on Halo CE is a relatively simple process. First, open the game and click on “Options” in the main menu. From there, select “CD Key” and enter your new key. Click “OK” and the game will start up with your new key.
How do I get Halo CE to work on Windows 10?
Windows 10 is the latest and most advanced operating system from Microsoft. Many gamers are upgrading to Windows 10 in order to take advantage of its features and improvements. However, many older games, including Halo CE, do not work properly on Windows 10. In this article, we will show you how to get Halo CE to work on Windows 10.
The first thing you need to do is to make sure that you have the latest updates for Windows 10. To do this, open the Settings app and go to Update & Security > Windows Update. Make sure that all of the updates are installed, and then restart your computer.
The next thing you need to do is to install the latest drivers for your graphics card. To do this, open the Settings app and go to Devices > Display. Under Display, make sure that the box for “Enable adaptive brightness” is checked. You may also need to update your graphics card drivers. To do this, go to the website of your graphics card manufacturer and download the latest drivers for your graphics card.
The next thing you need to do is to install the latest updates for DirectX. To do this, open the Settings app and go to Update & Security > Windows Update. Make sure that all of the updates are installed, and then restart your computer.
The next thing you need to do is to install the latest updates for your operating system. To do this, open the Settings app and go to Update & Security > Windows Update. Make sure that all of the updates are installed, and then restart your computer.
The next thing you need to do is to install the latest updates for Halo CE. To do this, open the Settings app and go to Update & Security > Windows Update. Make sure that all of the updates are installed, and then restart your computer.
The next thing you need to do is to install the latest updates for your graphics card. To do this, open the Settings app and go to Devices > Display. Under Display, make sure that the box for “Enable adaptive brightness” is checked. You may also need to update your graphics card drivers. To do this, go to the website of your graphics card manufacturer and download the latest drivers for your graphics card.
The next thing you need to do is to install the latest updates for DirectX. To do this, open the Settings app and go to Update & Security > Windows Update. Make sure that all of the updates are installed, and then restart your computer.
The next thing you need to do is to install the latest updates for your operating system. To do this, open the Settings app and go to Update & Security > Windows Update. Make sure that all of the updates are installed, and then restart your computer.
The next thing you need to do is to install the latest updates for Halo CE. To do this, open the Settings app and go to Update & Security > Windows Update. Make sure that all of the updates are installed, and then restart your computer.
The next thing you need to do is to make sure that your computer meets the minimum system requirements for Halo CE. To do this, open the Settings app and go to System > About. Under System type, make sure that the box for “Windows 10” is checked. If it is not checked, your computer does not meet the minimum system requirements for Halo CE.
The final thing you need to do is to configure your graphics settings for Halo CE. To do this, open the Settings app and go to System > Display. Under Resolution, make sure that the box for “720p (1280×720
How do I install Halo CE for free?
Installing Halo CE for free is a relatively simple process. You will need to first create a free account on Halo Waypoint. Once you have created an account, you will need to download the Halo Waypoint app on your Xbox 360 or Xbox One. Once you have downloaded the app, you will need to sign in with your Halo Waypoint account. Once you have signed in, you will need to select the “Games” tab and then select “Halo: The Master Chief Collection”. You will then need to select “Install” and the game will be installed on your console.
How do I get original Halo CE on PC?
Original Halo CE is an Xbox game that was released in 2001. It was later ported to PC in 2003. The PC version has some features that are not available in the Xbox version, such as LAN multiplayer mode and higher resolutions.
The easiest way to get the original Halo CE on PC is to buy it from the Microsoft Store. It is available for $9.99.
If you want to download the game for free, you can try to find it on torrent sites. But be careful, because there are many fake copies of the game floating around the internet.
What is the product key of Halo Combat Evolved?
The product key of Halo Combat Evolved is a 25-character alphanumeric code that is used to activate the game. The product key is included in the game’s case and is also printed on the game’s CD-ROM.
How do you make a Halo server?
Making a Halo server is a relatively easy process, but there are a few things you need to know in order to make sure it’s done right. In this article, we’ll walk you through the steps necessary to create a Halo server and get it up and running.
First, you’ll need to download and install the game server software. There are a few different options available, but the most popular is probably the Open Hosting Launcher. This software is free to download and use, and it makes setting up and managing a server a breeze.
Once you have the launcher installed, open it up and click the “New Server” button. This will open up a new window where you’ll need to enter some basic information about your server.
The first thing you’ll need to enter is the server’s name. This can be anything you want, but it’s a good idea to choose something that will help you identify it.
Next, you’ll need to enter the server’s IP address. This can be a public IP address or a private IP address, but it’s important to make sure it’s accessible by other players.
Next, you’ll need to choose a port number for your server. The default port number is 2302, but you can choose any number you want.
Next, you’ll need to choose a game type. The most popular option is “Slayer”, but you can choose any game type you want.
Next, you’ll need to choose a map. The most popular option is “Blood Gulch”, but you can choose any map you want.
Finally, you’ll need to choose the game version. The most popular option is “Halo: Combat Evolved”, but you can choose any game version you want.
Once you’ve entered all of the information, click the “Create Server” button and your server will be created.
Now that your server is created, you’ll need to configure it. The first thing you’ll need to do is add some players. To do this, open the “Server Console” and type the following command:
/ players add < player name >
Replace with the name of the player you want to add.
Once the player has been added, you’ll need to configure the server settings. To do this, open the “Server Console” and type the following command:
/ set < variable > < value >
Replace with the name of the variable you want to change and replace with the new value.
There are a lot of different variables you can change, but the most important ones are the “player max” variable and the “team max” variable. The “player max” variable determines the maximum number of players that can join the server, and the “team max” variable determines the maximum number of players that can be on a team.
The other variables are optional, but they can be useful for changing the game settings to match your preferences.
Once you’ve configured the server settings, you’re ready to start playing. Just open the launcher and click the “Play” button to join the server.
Is Halo CE free on PC?
Yes, Halo CE is free on PC. You can download it from the Halo CE website.