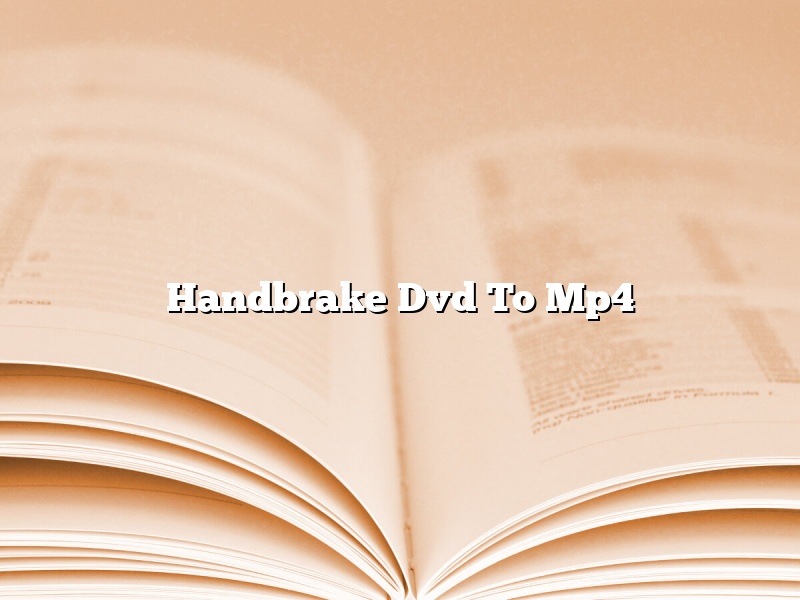What is Handbrake Dvd To Mp4?
Handbrake Dvd To Mp4 is a software that is used to convert DVDs into MP4 files. It is a popular tool that is used by many people because it is free and easy to use.
How to Use Handbrake Dvd To Mp4?
To use Handbrake Dvd To Mp4, you will need to download and install the software. Once the software is installed, open it and select the DVD that you want to convert. From the list of presets, select the MP4 preset and click on the Start button. Handbrake Dvd To Mp4 will start converting the DVD into an MP4 file.
What are the Benefits of Using Handbrake Dvd To Mp4?
There are many benefits of using Handbrake Dvd To Mp4. Some of the benefits include:
– Handbrake Dvd To Mp4 is free and easy to use.
– It converts DVDs into MP4 files quickly and easily.
– It preserves the quality of the DVD files.
– It is available for Windows, Mac, and Linux.
How does Handbrake Dvd To Mp4 Work?
Handbrake Dvd To Mp4 works by converting the DVD into an MP4 file. It uses the MPEG-4 codec to convert the DVD into an MP4 file.
Contents [hide]
Can HandBrake convert DVD to MP4?
Can HandBrake convert DVD to MP4?
Yes, HandBrake can convert DVDs to MP4 files. It can also convert DVDs to other formats, including MKV, AVI, and MP3. HandBrake is a free and open-source video transcoder, which means that it is available for anyone to download and use. It is available for Windows, Mac, and Linux.
HandBrake is a great tool for converting DVDs to MP4 files because it is easy to use and it produces good quality results. It has a simple user interface that anyone can understand, and it allows you to customize your conversions to get the best results. HandBrake also supports a wide range of input and output formats, so you can use it to convert videos to almost any format you want.
How do I convert a DVD to digital HandBrake?
There are a few ways that you can convert a DVD to digital HandBrake. One way is to use a DVD ripping program to copy the DVD to your computer. Once the DVD is copied, you can open HandBrake and import the DVD. HandBrake will then convert the DVD to a digital format.
Another way to convert a DVD to digital HandBrake is to use a program called MakeMKV. MakeMKV will convert the DVD to a digital format without having to copy the DVD to your computer.
Both of these methods are fairly easy to use and will allow you to convert your DVDs to a digital format that can be played on a number of devices.
How do I burn DVD to MP4?
There are a few different ways that you can go about burning a DVD to MP4. In this article, we will show you two different methods: using a DVD burning software, and using a online conversion tool.
Using a DVD Burning Software
The first way to convert a DVD to MP4 is to use a DVD burning software. This software will allow you to convert your DVD to a MP4 file, which you can then play on your computer or portable device. There are a number of different DVD burning software programs available, both free and paid.
One popular DVD burning software program is Wondershare DVD Creator. This program is available for Windows and Mac, and allows you to create custom DVD menus and burn video files to DVD. Another popular program is Nero Burning ROM. This program is available for Windows only, and allows you to create custom DVD menus, burn video files to DVD, and create data discs.
Once you have chosen a DVD burning software program, you will need to download and install it on your computer. Once the program is installed, open it and follow the onscreen instructions to create a new project. Most DVD burning software programs will ask you to insert a DVD into your computer’s DVD drive.
Once the DVD is inserted, the software will scan the disc and automatically import the data into the program. You will then be able to see the DVD contents, including the main movie and any bonus features. You can then drag and drop the files you want to burn to DVD into the project window.
Most DVD burning software programs will allow you to choose between creating a DVD that can be played on a computer or a DVD that can be played on a DVD player. To create a DVD that can be played on a computer, you will need to select the “DVD-Video” option. To create a DVD that can be played on a DVD player, you will need to select the “DVD-ROM” option.
Once you have selected the appropriate option, click the “Burn” button to start burning the DVD. The DVD burning process will take a few minutes, and when it is complete you will be able to watch the DVD on your computer or portable device.
Using an Online Conversion Tool
The second way to convert a DVD to MP4 is to use an online conversion tool. This is a convenient option if you do not have a DVD burning software program, or if you want to convert a DVD to MP4 file that is larger than 4GB.
There are a number of different online conversion tools available, both free and paid. One popular online conversion tool is Zamzar. This tool allows you to convert a wide range of file formats, including DVD to MP4.
To use Zamzar, you will need to first visit the Zamzar website and select the file you want to convert. You can then select the “Convert to MP4” option. Next, you will need to enter your email address and click the “Convert” button.
Zamzar will then convert the file and send it to your email address. Once the file has been converted, you can open it and watch it on your computer or portable device.
Conclusion
There are a number of different ways to convert a DVD to MP4. In this article, we have shown you two different methods: using a DVD burning software program, and using an online conversion tool.
Why won’t HandBrake rip my DVD?
If you’re having trouble getting HandBrake to rip your DVD, there are a few things you can do. First, make sure your DVD is in the correct format. HandBrake can rip DVDs in both the NTSC and PAL formats, but it’s important to choose the right one. You can find this information in the DVD’s technical specifications.
If your DVD is in the correct format, make sure that you have the latest version of HandBrake. Older versions of the software may not be able to rip newer DVDs. You can find the latest version of HandBrake on the software’s official website.
Finally, make sure that your computer meets the system requirements for HandBrake. Your computer must have a DVD drive, and at least 2GB of RAM. If your computer doesn’t meet these requirements, you may need to upgrade your hardware.
What are the best HandBrake settings for DVD?
HandBrake is a versatile video converter that can be used to convert DVDs to a number of different formats. However, achieving the best results with HandBrake can be a bit tricky. In this article, we’ll take a look at the best HandBrake settings for DVD conversion.
The first thing you’ll want to do is open HandBrake and select the DVD you want to convert. HandBrake will automatically detect the type of DVD and choose the best settings. However, you may want to tweak these settings to get the best results.
The most important setting to adjust is the video quality. By default, HandBrake will set the quality to “Fast” which is the lowest quality setting. If you want to convert the DVD to a high-quality format, such as MPEG-4 or H.264, you’ll want to set the quality to “Best.” This will ensure that the converted video has the best possible quality.
You may also want to adjust the audio settings. By default, HandBrake will set the audio to “Auto.” However, you may want to set the audio to “Lossless” if you want to maintain the original audio quality.
Finally, you’ll want to adjust the output settings. By default, HandBrake will set the output to “MP4.” However, you may want to set the output to “MKV” if you want to create a MKV file.
Once you’ve tweaked the settings to your liking, click the “Start” button to begin the conversion process. HandBrake will take a while to convert the DVD, but you can leave it to run in the background while you work or watch something else.
That’s all there is to it! The best HandBrake settings for DVD conversion depend on your specific needs, but these tips should give you a good starting point.
Can you burn a DVD with HandBrake?
Yes, you can burn a DVD with HandBrake. HandBrake is a free and open source video transcoder for Windows, Mac, and Linux. It can convert DVD video to MP4 or MKV files.
How do you geek rip a DVD with HandBrake?
There are a few ways that you can geek rip a DVD with HandBrake. You can either use the graphical user interface or the command line interface.
The graphical user interface is the easiest way to geek rip a DVD with HandBrake. To use it, open HandBrake and select the DVD you want to rip from the list on the left. Then, select the type of device you want to rip the DVD for on the right. HandBrake will automatically choose the best settings for you.
If you want to geek rip a DVD using the command line interface, you can do so by running the “HandBrakeCLI” program. To do so, open a terminal and type “HandBrakeCLI” followed by the path to the DVD you want to rip. You can also use the “-i” and “-o” flags to specify the input and output files, respectively.