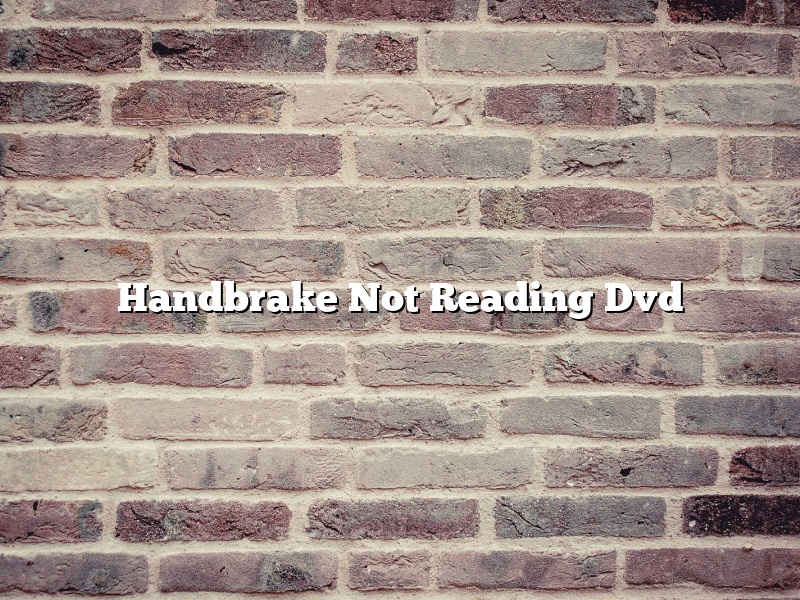There are a few things that you can try if Handbrake is not reading your DVD:
– Make sure that you have the latest version of Handbrake.
– Try a different DVD.
– Make sure that the DVD is not scratched.
– Try a different USB port.
– Try a different computer.
Contents [hide]
Why does HandBrake not work on some DVDs?
If you’ve ever tried to use HandBrake to rip a DVD, you may have noticed that it doesn’t always work. In some cases, you can get an error message like “ERROR: Could not open source file ‘C:\Users\USERNAME\Desktop\MOVIE.m4v’.”
So why does HandBrake not work on some DVDs? The reason is that not all DVDs are created equal. Some DVDs are encrypted with copy protection schemes that make them difficult, or impossible, to rip.
One of the most common copy protection schemes is called CSS. This scheme is used by many commercial DVDs, and it’s the reason why HandBrake often doesn’t work on them. CSS is a proprietary encryption system that is used to prevent people from making unauthorized copies of DVDs.
Fortunately, there are ways to get around this copy protection. One is to use a tool called DeCSS, which can remove the encryption from CSS-protected DVDs. Another is to use a program called DVD Decrypter, which can rip DVDs that are protected by other copy protection schemes.
So if you’re having trouble getting HandBrake to work on a particular DVD, try using one of these tools to remove the copy protection. Chances are, that will solve the problem.
How do I scan a DVD with HandBrake?
Scanning a DVD with HandBrake is a process that can be completed in a few simple steps. You will need to have the HandBrake software installed on your computer, and you will also need the DVD that you want to scan.
To start, open the HandBrake software and click on the “Source” button. You will then need to select the DVD that you want to scan. Once you have selected the DVD, the software will automatically begin scanning it.
The scanning process will take a few minutes, and you will be able to see the progress bar at the bottom of the window. Once the scanning is complete, you will be able to select the “Output” button and choose the file format that you want to save the scanned DVD as.
What are the best HandBrake settings for DVD?
What are the best HandBrake settings for DVD?
There is no one-size-fits-all answer to this question, as the best HandBrake settings for DVD will vary depending on the individual DVD and the desired results. However, there are some general guidelines that can help you to get the best results from HandBrake when converting DVD video.
First, it is important to choose the correct source type when ripping a DVD with HandBrake. The most common source type is “DVD,” but there are also options for “Bluray” and “Video_TS.” If you are not sure which source type to choose, it is usually best to start with the “DVD” option.
Once you have selected the correct source type, you need to choose the appropriate output format. HandBrake offers a wide range of output formats, including MP4, MKV, AVI, and MOV. If you are not sure which format to choose, it is usually best to start with the “MP4” option.
Next, you need to select the “Profile” that corresponds to the format you selected in the previous step. The “Profile” options include “Mainstream,” “High Profile,” “HD 1080,” and “4K.” If you are not sure which Profile to choose, it is usually best to start with the “Mainstream” option.
Finally, you need to select the “Settings” that correspond to the Profile you selected in the previous step. The “Settings” options include “Normal,” “High,” and “Very High.” If you are not sure which Settings to choose, it is usually best to start with the “Normal” option.
Once you have selected the correct source type, output format, and Profile, you can begin tweaking the “Settings” to achieve the desired results. Here are a few tips to help you get started:
– If you are converting a DVD to MP4, it is usually best to set the “Video Codec” to “H.264.”
– If you are converting a DVD to MKV, it is usually best to set the “Video Codec” to “VP9.”
– If you are converting a DVD to AVI, it is usually best to set the “Video Codec” to “XVID.”
– If you are converting a DVD to MOV, it is usually best to set the “Video Codec” to “H.264.”
– If you are converting a DVD to 720p or 1080p, it is usually best to set the “Framerate” to “Same as Source.”
– If you are converting a DVD to 4K, it is usually best to set the “Framerate” to “Same as Source” and the “Video Codec” to “H.264.”
How do I rip encoded DVD with HandBrake?
HandBrake is a free and open source video transcoder, originally developed in 2003 by Eric Petit to make ripping a DVD on a Windows PC easier.
Today, HandBrake is available for Windows, Mac and Linux and can be used to rip and encode video files from a variety of sources, including DVD and Blu-Ray discs.
In this article, we’ll show you how to use HandBrake to rip an encoded DVD.
To start, launch HandBrake and select the ‘Source’ tab.
Select ‘DVD’ and click ‘Open’.
HandBrake will scan the DVD for video and audio tracks.
Select the track you want to encode and click ‘Open’.
If you want to encode the entire DVD, select the ‘Main Title’ track.
If you only want to encode part of the DVD, select the ‘Chapter’ track.
Click ‘Start’.
HandBrake will begin encoding the video track.
When the encoding is finished, the ‘Destination’ tab will be active.
Select ‘File’ and click ‘Save’.
Enter a filename and select a location to save the file.
Click ‘Save’.
The encoded DVD file will be saved in the selected location.
Why does handbrake say no valid source found?
When you try to use Handbrake to encode a video, you may see the message “No valid source found.” This error message means that Handbrake can’t find the source video you want to encode. There are a few possible causes for this error:
The source video may not be located in the same folder as the Handbrake application.
The source video may be too large to encode.
The source video may not be in a supported format.
The source video may be copyright protected.
If you’re having trouble locating the source video, try checking the Handbrake application preferences to make sure the correct folder is selected. If the source video is too large to encode, you may need to reduce the resolution or trim the video to reduce its size. If the source video is not in a supported format, you may need to convert it to a supported format. If the source video is copyright protected, you may need to purchase a license to encode it.
How do I copy a DVD using VLC?
There are many reasons why someone might want to copy a DVD. Maybe they want to make a backup in case the original gets damaged, or maybe they want to watch the movie on a different device. Whatever the reason, it’s possible to do with the free media player VLC.
Copying a DVD with VLC is a three-step process:
1. Extract the video and audio from the DVD
2. Convert the video and audio to a format that can be played on your device
3. Copy the video and audio to your device
Let’s take a look at each of these steps in more detail.
1. Extracting the video and audio from the DVD
The first step is to extract the video and audio from the DVD. VLC can do this quite easily. Open VLC and click on the Media tab. Then click on the Open Disc button and select your DVD.
VLC will now extract the video and audio from the DVD. This process can take a while, so be patient.
2. Converting the video and audio to a format that can be played on your device
The second step is to convert the video and audio to a format that can be played on your device. VLC can do this quite easily. Open VLC and click on the Convert/Save button.
In the Convert/Save window, click on the Add button and select the video and audio files that you extracted in the first step.
Next, click on the Profile drop-down list and select the format that you want to convert the video and audio to.
Finally, click on the Convert button and VLC will convert the video and audio to the format you selected.
3. Copying the video and audio to your device
The final step is to copy the video and audio to your device. This can be done in a number of ways, but the easiest way is to use a USB cable.
Connect your device to your computer using a USB cable and then open VLC. Click on the Media tab and then click on the Open Network Stream button.
In the Open Network Stream window, enter the following information:
– In the Address field, enter the address of the video and audio files that you converted in the second step.
– In the Playback Protocol field, select HTTP.
– In the Port field, enter 8080.
Click on the Play button and VLC will start streaming the video and audio to your device.
Is HandBrake good for ripping DVDs?
HandBrake is a powerful and popular DVD ripping tool that is available for free. It can be used to rip DVDs to a wide range of video and audio formats, making it a great choice for those who want to watch their DVDs on devices that don’t support DVD playback.
However, HandBrake is not without its quirks. Some users have reported problems with the program, particularly when it comes to ripping certain types of DVDs. Others have complained about the quality of the resulting videos.
Overall, however, HandBrake is a good tool for DVD ripping and is worth giving a try. If you do experience problems, however, be sure to check the HandBrake forums for help.