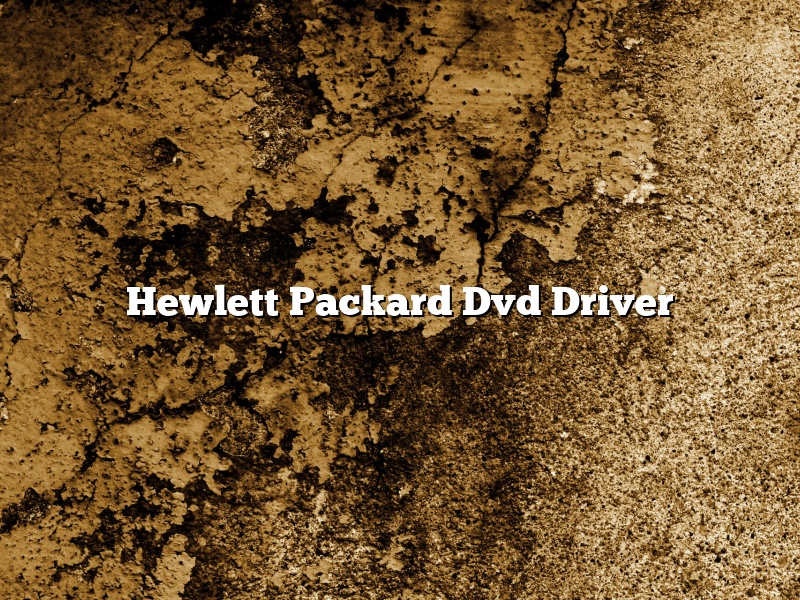Hewlett Packard DVD drivers are device drivers that allow your Hewlett Packard computer to communicate with your DVD drive. DVD drivers are essential for your computer to be able to read DVDs. If you have lost your DVD driver or if it is not working properly, you may not be able to watch DVDs on your computer.
There are a few ways to get your Hewlett Packard DVD driver. The first way is to go to the Hewlett Packard website and search for your specific model of computer. Once you have found your model, you will be able to download the driver from the website. The second way is to open the Control Panel on your computer and click on the Device Manager. Once the Device Manager is open, you will need to find and click on the DVD drive. Once the DVD drive is open, you will see a list of the drivers that are installed. Click on the DVD drive and then click on the Driver tab. This will show you the driver that is currently installed. If you do not have the driver installed, you can click on the Update Driver button and then follow the instructions to install the driver.
If you are having problems with your Hewlett Packard DVD driver, you can try to uninstall and reinstall the driver. To uninstall the driver, open the Device Manager and click on the DVD drive. Once the DVD drive is open, click on the Driver tab. Under the Driver tab, you will see a button that says Uninstall. Click on the Uninstall button and then follow the instructions to uninstall the driver. Once the driver is uninstalled, you can reinstall the driver by going to the Hewlett Packard website and downloading the driver for your specific model of computer. Once the driver is downloaded, open the Control Panel on your computer and click on the Device Manager. Once the Device Manager is open, click on the DVD drive. Once the DVD drive is open, click on the Driver tab. Under the Driver tab, you will see a button that says Update Driver. Click on the Update Driver button and then follow the instructions to install the driver.
Contents [hide]
How do I get my computer to recognize my DVD drive?
If your computer does not recognize your DVD drive, there are a few possible reasons why. The most common reasons are that the driver for the DVD drive is not installed properly or that the DVD drive is not connected properly.
To install the driver for the DVD drive, you can either use the built-in Windows device manager or use a third-party driver installation utility. If you are using Windows 7 or Vista, the easiest way to install the driver is to use the built-in Windows device manager. To do this, open the Control Panel and click on the Device Manager icon. In the Device Manager, expand the DVD/CD-ROM drives section and double-click on the DVD drive. This will open the Properties window for the DVD drive. In the Properties window, click on the Driver tab and then click on the Update Driver button. This will start the Update Driver wizard. In the wizard, click on the Browse my computer for driver software option and then click on the Let me pick from a list of device drivers on my computer option. In the list of drivers, select the Microsoft DVD driver and then click on the Next button. The wizard will install the driver for the DVD drive.
If you are using Windows XP, you can use a third-party driver installation utility to install the driver for the DVD drive. One popular driver installation utility is called Driver Detective. Driver Detective can be downloaded from the Driver Detective website. After you have downloaded and installed Driver Detective, open the program and click on the Scan for updates button. Driver Detective will scan your computer for driver updates and then list the updates in the program window. In the list of updates, locate the driver for your DVD drive and then click on the Download button. After the driver has been downloaded, click on the Install button to install the driver.
If the driver for the DVD drive is not installed properly, the DVD drive will not be recognized by the computer. If the DVD drive is not connected properly, the computer will not be able to detect the DVD drive.
Why won’t my HP Play a DVD?
If your HP computer will not play a DVD, there are a few possible explanations.
One possible explanation is that you may need to install a DVD decoder. To do this, open the Control Panel and select “Add or Remove Programs.” Next, select the “Add/Remove Windows Components” option. Finally, select the “DVD decoder” check box and click the “OK” button.
Another possible explanation is that your computer’s DVD drive may be defective. To test this, insert a DVD into the drive and see if it plays. If it does not, you may need to replace the drive.
Finally, it is also possible that the DVD you are trying to play is not compatible with your computer. To check this, right-click on the DVD and select the “Properties” option. If the “Compatibility” tab is not visible, the DVD is not compatible with your computer.
Why my DVD drive is not showing in my computer?
If your DVD drive is not appearing in your computer, there are a few troubleshooting steps you can try.
First, make sure that your DVD drive is properly connected to your computer. The DVD drive should be plugged into an open SATA port on your motherboard.
If your DVD drive is properly connected, try restarting your computer. Sometimes a simple restart can fix the problem.
If your DVD drive is still not appearing, you may need to update your computer’s BIOS. To do this, you will need to download the BIOS update from your computer’s manufacturer’s website.
Once you have downloaded the BIOS update, you will need to create a bootable USB drive or CD. To create a bootable USB drive, you will need a USB drive that is at least 8GB in size. To create a bootable CD, you will need a CD burner and a blank CD.
Once you have created a bootable USB drive or CD, you will need to restart your computer and enter the BIOS setup. To enter the BIOS setup, you will need to press the appropriate key at startup. For most computers, the key is F12.
Once you are in the BIOS setup, you will need to navigate to the “Boot” menu. From the “Boot” menu, you will need to select “USB Drive” or “CD Drive” as your primary boot device.
Once you have selected your primary boot device, you will need to save your settings and restart your computer.
Once your computer has restarted, you should be able to access your DVD drive.
How do I install drivers for my DVD drive?
Installing drivers for a DVD drive may seem daunting, but it’s a process that is easy to follow. This article will provide you with a step-by-step guide on how to install the drivers for your DVD drive.
Before you begin, make sure that you have the following items:
-The DVD drive that you want to install the drivers for
-A computer with internet access
-The drivers for the DVD drive that you want to install
Once you have gathered all of the necessary items, you can begin the installation process.
The first thing that you need to do is to locate the drivers for your DVD drive. You can usually find the drivers on the manufacturer’s website. Once you have located the drivers, download them to your computer.
Next, you need to open the Device Manager. You can do this by pressing the Windows key and the R key at the same time. This will open the Run dialog box. In the Run dialog box, type devmgmt.msc and press the Enter key.
The Device Manager will open. In the Device Manager, locate and expand the DVD drive category. Under the DVD drive category, you will see the name of the DVD drive that you want to install the drivers for.
Right-click on the name of the DVD drive and select Update Driver Software.
The Update Driver Software wizard will open. In the wizard, select Browse my computer for driver software.
Next, click on the Browse button. This will open the Browse for driver software on your computer dialog box.
In the Browse for driver software on your computer dialog box, locate and double-click on the folder that contains the drivers for your DVD drive.
Next, click on the Next button. The wizard will install the drivers for your DVD drive.
Once the drivers have been installed, you can close the Device Manager. You can now use your DVD drive without any problems.
Do DVD drives need drivers?
Do DVD drives need drivers?
This is a question that does not have a straightforward answer. The answer to this question depends on the operating system that is being used and the DVD drive that is being used.
Some DVD drives do not require drivers, while others do. If the DVD drive is not being recognized by the operating system, then it is likely that a driver is needed.
It is important to note that not all DVD drives are created equal. Some DVD drives are made to be used with specific operating systems. For example, a Windows DVD drive may not work with a Mac operating system.
If the DVD drive is not being recognized by the computer, it is possible to try installing the driver that is included with the DVD drive. If the driver is not included with the DVD drive, it is important to visit the website of the DVD drive manufacturer to find the correct driver.
How do I get Windows 10 to recognize my DVD drive?
Windows 10 is one of the most popular operating systems in the world. Millions of people use it on a daily basis. Despite its popularity, there are still some people who have trouble using it. One common issue that people have is getting Windows 10 to recognize their DVD drive.
There are a few things that you can do to try and get Windows 10 to recognize your DVD drive. The first thing that you can do is make sure that your DVD drive is plugged into your computer correctly. If it is not plugged in correctly, Windows 10 will not be able to recognize it.
The next thing that you can do is make sure that your DVD drive has the latest driver installed. If the driver is not up-to-date, Windows 10 will not be able to recognize it. You can find the latest driver for your DVD drive on the manufacturer’s website.
If Windows 10 still does not recognize your DVD drive, you can try to reinstall the driver. This can be done by going to the Device Manager and clicking on the DVD drive. Then, you can click on the Update Driver button and select the option to reinstall the driver.
If you have tried all of these things and Windows 10 still does not recognize your DVD drive, you may need to purchase a new DVD drive.
Can read CD but not DVD?
Can you read CDs but not DVDs? If so, you’re not alone. A lot of people find that they can read CDs just fine, but when they try to play a DVD, it doesn’t work. There are a few possible explanations for this.
One possibility is that your DVD drive is not configured to read DVDs. This can be changed in your computer’s settings. Another possibility is that your DVD drive is not working properly. If this is the case, you may need to get it repaired or replaced.
A final possibility is that your DVD is scratched or otherwise damaged. If this is the case, you may be able to fix the DVD yourself or take it to a professional to get it repaired.