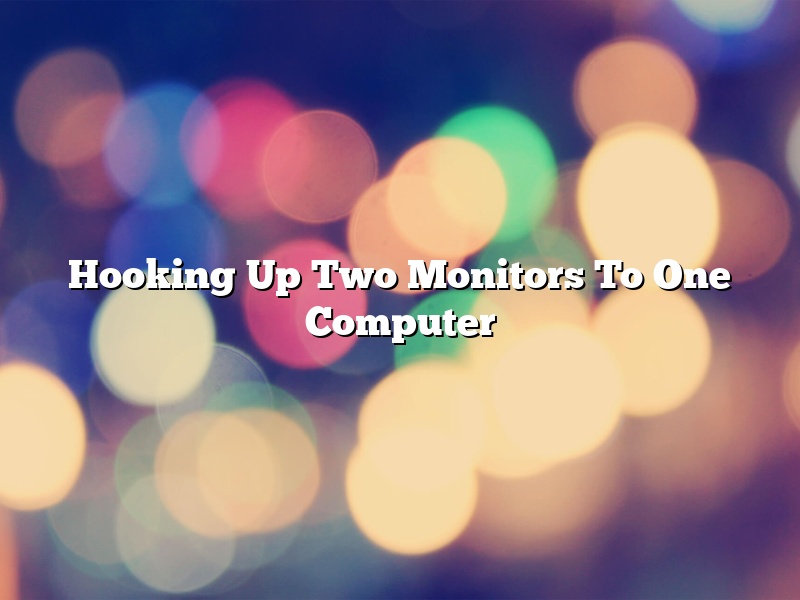There are a few different ways that you can hook up two monitors to one computer. One way is to use a VGA splitter, which will allow you to send the same image to both monitors. Another way is to use a VGA switch, which will allow you to choose which monitor the image is displayed on.
If you are using a VGA splitter, the first thing you need to do is connect the splitter to the computer. Next, you need to connect the monitors to the splitter. The monitors can be connected in any order.
If you are using a VGA switch, the first thing you need to do is connect the switch to the computer. Next, you need to connect the monitors to the switch. The monitors can be connected in any order.
Once the monitors are connected, you need to make sure that they are displaying the same image. To do this, you need to open the Control Panel and click on the Display icon. In the Display window, you should see the option to duplicate the display on both monitors. If the monitors are not displaying the same image, you can change the settings by clicking on the monitor that is not displaying the image that you want.
Contents [hide]
- 1 Can you connect 2 monitors to one PC?
- 2 How do I connect 2 HDMI monitors to my PC?
- 3 Can you run 2 monitors off 1 HDMI port?
- 4 Do I need 2 display ports for 2 monitors?
- 5 Why can’t my PC detect my second monitor?
- 6 Do I need 2 HDMI ports for 2 monitors?
- 7 What type of splitter do I need for dual monitors?
Can you connect 2 monitors to one PC?
Can you connect 2 monitors to one PC?
Yes, you can connect 2 monitors to one PC. You will need to have a video card that supports multiple monitors and the appropriate cables.
To connect 2 monitors to one PC, you will need to purchase a video card that supports multiple monitors. Most video cards today support multiple monitors. You will also need the appropriate cables. Most video cards come with a VGA and a DVI cable. If you need to connect a monitor with a different connector, you will need to purchase a different cable.
Once you have the video card and the cables, it is very easy to connect the monitors to the PC. Simply plug the video card into the PC and the monitors into the video card.
Once the monitors are connected, you will need to configure the desktop to use both monitors. To do this, right-click on the desktop and select Display Settings. In the Display Settings window, click on the Multiple Displays tab. In the Multiple Displays tab, select the Extend these displays check box. This will extend the desktop across both monitors.
You can also configure the monitors to have different resolutions. To do this, select the Custom Resolutions tab in the Display Settings window. In the Custom Resolutions tab, you can set the resolution for each monitor.
With a video card that supports multiple monitors, it is very easy to connect 2 monitors to one PC.
How do I connect 2 HDMI monitors to my PC?
There are many ways to connect two HDMI monitors to your PC, but the most common is to use a graphics card with two HDMI ports.
If your PC doesn’t have a graphics card with two HDMI ports, you can use a graphics adapter that converts one HDMI port to a VGA port.
If your PC has a DisplayPort port, you can use a DisplayPort to HDMI adapter to connect two HDMI monitors.
The first step is to determine which ports your PC has.
Next, connect the first HDMI monitor to your PC using a cable.
If your PC has a graphics card with two HDMI ports, connect the second HDMI monitor to the second HDMI port on the graphics card.
If your PC doesn’t have a graphics card with two HDMI ports, connect the second HDMI monitor to the VGA port on the graphics adapter.
If your PC has a DisplayPort port, connect the DisplayPort to HDMI adapter to the DisplayPort port and then connect the HDMI monitors to the adapter.
Once the monitors are connected, you can configure them to display the same image or different images.
To configure the monitors to display the same image, press the Windows key + P and select Duplicate.
To configure the monitors to display different images, press the Windows key + P and select Extend.
If you’re using a graphics card with two HDMI ports, you can also use the graphics card’s software to configure the monitors.
To configure the monitors using the graphics card’s software, open the graphics card’s software and select the Display tab.
On the Display tab, you’ll see a list of the displays that are connected to your PC.
To configure the monitors to display the same image, select the check box next to the display that you want to use and then click the Apply or OK button.
To configure the monitors to display different images, select the check box next to the displays that you want to use and then click the Apply or OK button.
The image on the first monitor will be displayed on the second monitor.
Can you run 2 monitors off 1 HDMI port?
You can run 2 monitors off 1 HDMI port by using a DisplayPort to HDMI adapter. This will allow you to run 2 monitors off of 1 HDMI port.
Do I need 2 display ports for 2 monitors?
Do I need 2 display ports for 2 monitors?
This is a question that many people have, and the answer is it depends. If you want to use two monitors that have the same native resolution, then you only need one DisplayPort port. However, if you want to use monitors with different native resolutions, then you will need two DisplayPort ports.
Why can’t my PC detect my second monitor?
Your computer can only support a certain number of monitors. If you have more than one monitor attached to your computer, the additional monitors will not be detected.
Do I need 2 HDMI ports for 2 monitors?
Do you need 2 HDMI ports for 2 monitors?
In short, no. You can use a single HDMI port to connect a monitor to your computer. However, if you want to use multiple monitors, you will need to buy a video card that has multiple HDMI ports.
If you’re using an HDMI cable to connect your monitor to your computer, you will only be able to use one monitor at a time. To use multiple monitors, you will need to buy a video card that has multiple HDMI ports.
Most video cards have at least one HDMI port, but some cards have more than one. If you want to use multiple monitors, you should make sure that your video card has at least two HDMI ports.
Some monitors also have multiple HDMI ports. If you want to use multiple monitors, you should make sure that your monitors have at least two HDMI ports each.
It’s important to note that not all monitors and video cards support multiple monitors. If you want to use multiple monitors, you should check the specifications of your monitor and video card to make sure that they both support it.
In summary, if you want to use multiple monitors, you will need to buy a video card that has multiple HDMI ports, and your monitors will need to have at least two HDMI ports each.
What type of splitter do I need for dual monitors?
There are a few things you need to consider when looking for a dual monitor splitter. The first is what type of input your monitors have. The most common input is VGA, but you can also find splitters with DVI, HDMI, and DisplayPort inputs. The second thing to consider is what type of output your splitter has. The most common type of output is VGA, but you can also find splitters with DVI, HDMI, and DisplayPort outputs.
Once you know what type of input and output your monitors have, you can start looking for a splitter that will work with your setup. If your monitors have VGA inputs and you want to use a VGA splitter, make sure the splitter you choose has VGA outputs. If your monitors have DVI inputs and you want to use a VGA splitter, make sure the splitter you choose has a VGA input. The same principle applies to HDMI and DisplayPort inputs and outputs.
When shopping for a dual monitor splitter, it’s also important to consider the resolution of your monitors. Some splitters only support up to a certain resolution, so make sure the splitter you choose will work with the resolution of your monitors.
If you’re looking for a good dual monitor splitter, the Accell Ultra-Lite 2-Port DVI Splitter is a great option. It has a DVI input and a DVI output, and it supports resolutions up to 1920×1200.