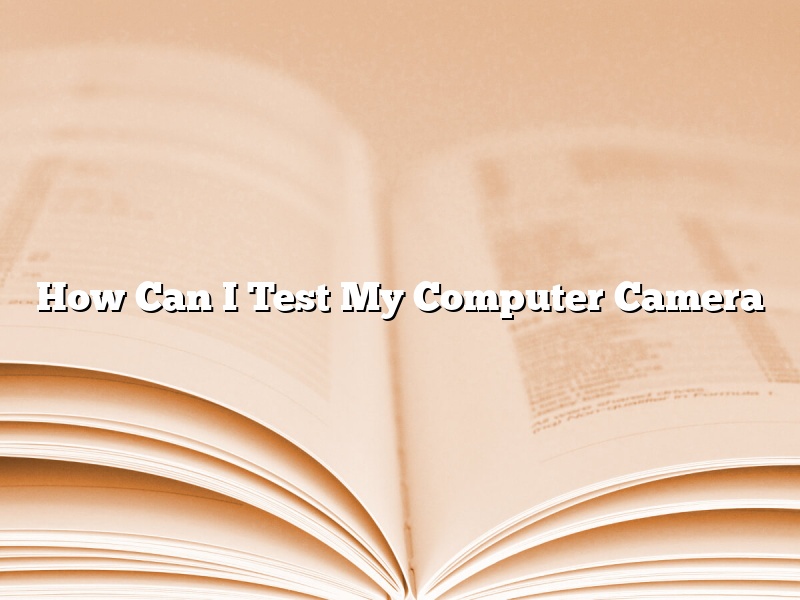Testing your computer camera is a good way to ensure that it is working properly. There are a few different ways to test your computer camera, depending on what type of camera you have.
If you have a built-in camera, you can test it by going to your computer’s settings and looking for an option that says “test webcam.” This will open a window where you can see yourself on your screen and test the quality of the image.
If you have a USB webcam, you can test it by downloading a free webcam testing program. One popular program is called “Webcam XP.” This program will allow you to test the quality of your webcam, as well as the sensitivity of the microphone.
It’s also a good idea to test your computer camera periodically to ensure that it is still working properly.
Contents
- 1 How do I check to see if my webcam is working?
- 2 How do I test my webcam in Windows 10?
- 3 How do I test my laptop camera for a zoom meeting?
- 4 How do I install a camera on my laptop?
- 5 How do I test my camera for zoom?
- 6 Why is my Windows camera not working?
- 7 How do I test my Zoom camera without joining a meeting?
How do I check to see if my webcam is working?
There are a few things you can do to check if your webcam is working properly. One way is to open your webcam software and see if it displays a live image. If you can see yourself in the webcam window, then your webcam is likely working.
Another way to check is to launch the webcam test tool. This is a built-in tool that checks to see if your webcam is connected and working properly. To launch the webcam test tool, open the Run dialog box (Windows key + R) and type “webcam.” This will open the webcam test tool.
The webcam test tool will display a live image from your webcam. If the image is fuzzy, distorted, or otherwise not working correctly, then there may be a problem with your webcam. In this case, you may need to troubleshoot the webcam driver or update the driver to the latest version.
How do I test my webcam in Windows 10?
Testing a webcam in Windows 10 is a simple process. You can use the built-in Camera app to test your webcam, or you can use the Microsoft Camera app.
To test your webcam using the Camera app, open the Camera app and click the Test Camera button. The Camera app will open your webcam and display a live image.
To test your webcam using the Microsoft Camera app, open the Microsoft Camera app and click the Camera button. The Microsoft Camera app will open your webcam and display a live image.
How do I test my laptop camera for a zoom meeting?
Testing your laptop camera for a zoom meeting is a fairly simple process. You just need to ensure that your camera is working properly and is properly configured.
To test your camera, first ensure that you are running the most recent version of Zoom. You can download the latest version of Zoom here: https://zoom.us/download.
Next, open Zoom and sign in. Click the “My Room” tab and then click the “Settings” button.
In the “Camera” section, click the “Test Camera” button. Zoom will automatically start testing your camera.
If your camera is working properly, you will see a live video feed of yourself. If your camera is not working properly, you will see an error message.
If you are having trouble testing your camera, or if you need more help configuring your camera, please contact Zoom support.
How do I install a camera on my laptop?
Installing a camera on your laptop is a great way to keep in touch with family and friends while you’re on the go. There are a few different ways to do it, so let’s take a look at the most common methods.
One way to install a camera on your laptop is to use a USB webcam. This is the simplest option, as all you need to do is plug the webcam into your laptop’s USB port and it will start working.
If your laptop doesn’t have a USB port, you can use a built-in webcam. This is a bit more complicated to set up, as you’ll need to download the webcam’s drivers and install them on your computer. Once you’ve done that, you can open the webcam software and start using it.
If you want to use a webcam that’s not built into your laptop, you can purchase an external webcam. These are easy to set up – all you need to do is plug them into your laptop’s USB port and you’re ready to go.
No matter which method you choose, installing a camera on your laptop is a quick and easy process. So, don’t hesitate to add one to your computer – it’s a great way to stay connected with friends and family while you’re on the go.
How do I test my camera for zoom?
Testing your camera’s zoom capability is a relatively easy process. You will need a ruler or a measuring tape, and something to use as a target. First, measure the distance from the camera to the target. Next, zoom in on the target as much as possible. Measure the distance from the camera to the target again. If the distance is the same, your camera has a fixed zoom. If the distance is different, your camera has a zoom lens.
Why is my Windows camera not working?
Windows users often face problems with their cameras. In this article, we will try to find out the reasons why your Windows camera might not be working and suggest some solutions.
There could be several reasons why your Windows camera is not working. One of the most common reasons is that your camera is not enabled. To check if your camera is enabled, go to the Control Panel and click on “Hardware and Sound”. Then, click on “Device Manager”. Under ” Imaging Devices”, you should see your camera listed. If it is not listed, your camera is not enabled. To enable your camera, right-click on it and click on “Enable”.
Another common reason for problems with Windows cameras is that the drivers are not installed properly. To check if the drivers are installed properly, go to the Device Manager and double-click on “Imaging Devices”. If the drivers are not installed properly, you will see a yellow exclamation mark next to the name of your camera. To install the drivers, right-click on the name of your camera and click on “Update Driver Software”.
If your camera still doesn’t work, the problem might be with your camera’s software. To fix this, uninstall the software and then reinstall it.
Finally, if your camera still doesn’t work, the problem might be with your hardware. In this case, you might need to replace your camera.
How do I test my Zoom camera without joining a meeting?
Testing your Zoom camera without joining a meeting is a great way to make sure that it is working properly. You can test your camera by following these steps:
1. Go to the Zoom website and sign in to your account.
2. Click on the “Settings” tab and then select the “Camera” tab.
3. Click on the “Test Camera” button.
4. A new window will open and you will be able to test your camera.