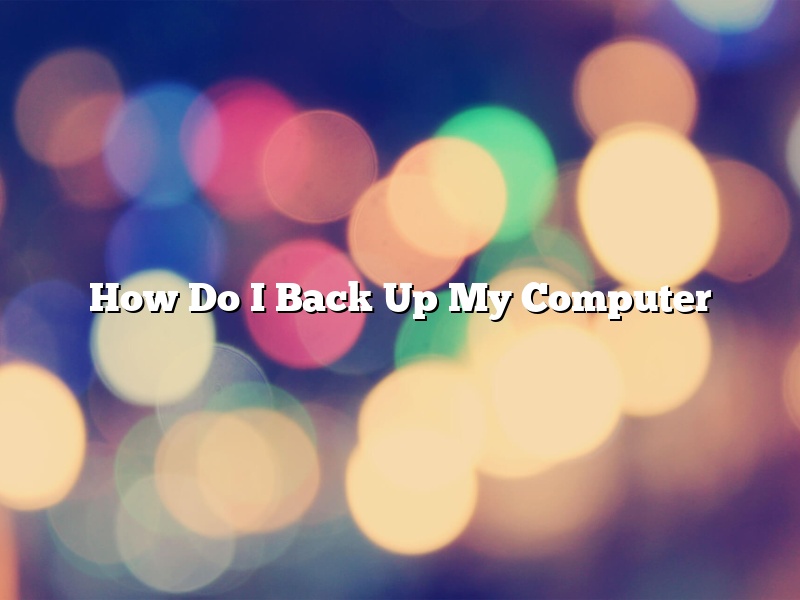Backing up your computer is an important task that everyone should do on a regular basis. If your computer ever crashes or is damaged, you’ll be glad you took the time to back it up.
There are a number of ways to back up your computer. You can use an external hard drive, a USB flash drive, or a cloud-based service.
If you’re using an external hard drive, you’ll need to connect it to your computer. Then, open up your backup software and select the files and folders you want to back up. Click the “Backup” button and the software will copy the files to your external hard drive.
If you’re using a USB flash drive, you’ll need to connect it to your computer. Then, open up your backup software and select the files and folders you want to back up. Click the “Backup” button and the software will copy the files to your USB flash drive.
If you’re using a cloud-based service, you’ll need to create an account and sign in. Then, open up your backup software and select the files and folders you want to back up. Click the “Backup” button and the software will copy the files to the cloud.
Contents [hide]
- 1 How do I Backup my entire computer?
- 2 How do I Backup my entire computer to an external hard drive?
- 3 What is the best way to Backup a Windows 10 computer?
- 4 What is the best way to Backup your computer Why?
- 5 Does backing up your computer save everything?
- 6 How do I transfer everything from my old computer to my new computer?
- 7 How long does it take to back up a computer to an external hard drive?
How do I Backup my entire computer?
There are a few different ways that you can backup your entire computer.
The first way is to use a cloud backup service. A cloud backup service will backup your computer to the cloud, so that you can access your files from anywhere.
The second way is to use an external hard drive. An external hard drive can be used to backup your entire computer, or just certain files and folders.
The third way is to use a USB flash drive. A USB flash drive can be used to backup your entire computer, or just certain files and folders.
The fourth way is to use a network attached storage (NAS) device. A NAS device can be used to backup your entire computer, or just certain files and folders.
The fifth way is to use a cloud storage service. A cloud storage service will backup your computer to the cloud, so that you can access your files from anywhere.
The sixth way is to use a local backup program. A local backup program will backup your computer to a local hard drive, so that you can access your files from your computer.
How do I Backup my entire computer to an external hard drive?
There are a few different ways that you can backup your entire computer, but one of the most common methods is to use an external hard drive.
An external hard drive is a great way to backup your computer because it is portable and relatively affordable. In addition, most external hard drives come with software that makes it easy to backup your computer.
To backup your computer using an external hard drive, you will need to connect the external drive to your computer. Once the external drive is connected, you will need to open the backup software that came with the drive.
The backup software will allow you to choose which files and folders you want to backup. You can also choose to backup your entire computer, including your operating system and applications.
Once you have selected the files and folders you want to backup, the backup software will automatically copy them to the external drive. This process can take a few minutes or a few hours, depending on how much data you are backing up.
Once the backup is complete, you can disconnect the external drive and take it with you wherever you go. If your computer is ever damaged or lost, you can use the backup files on the external drive to restore your computer to its previous state.
What is the best way to Backup a Windows 10 computer?
Windows 10 offers a number of ways to back up your computer, but which one is the best for you?
Windows 10 includes a variety of backup options, including File History, System Image Backup, and Windows Backup. File History backs up your personal files, while System Image Backup creates an image of your entire system that can be used to restore your computer if it’s ever damaged. Windows Backup is a more comprehensive backup solution that backs up your entire system, including your personal files, settings, and apps.
If you only need to back up your personal files, File History is the best option. It’s easy to use and it doesn’t require any additional software. If you want to back up your entire system, Windows Backup is the best option. It’s more comprehensive than File History, and it also includes the ability to create system images.
There are a few things to keep in mind when using Windows Backup. First, the backup process can take a while, so make sure you have plenty of time set aside. Second, you’ll need an external hard drive or a USB flash drive to store the backup. And finally, you’ll need to create a recovery drive if you want to be able to restore your computer from a backup.
So, which backup solution is best for you? If you only need to back up your personal files, File History is the best option. If you want to back up your entire system, Windows Backup is the best option. If you need to create a system image, System Image Backup is the best option.
What is the best way to Backup your computer Why?
What is the best way to Backup your computer?
There are a few different ways that you can backup your computer. One way is to use an online backup service. This type of backup service stores your data in the cloud, so you can access it from anywhere. Another way to backup your computer is to use an external hard drive. This type of backup stores your data on a physical drive that you can remove from your computer. Finally, you can also create a backup of your computer using a CD or DVD. This type of backup stores your data on a physical disc that you can play on your computer.
Why is it important to backup your computer?
There are a few reasons why it is important to backup your computer. One reason is that backing up your data can help protect it from data loss. If your computer crashes or is damaged, you can use your backup to restore your data. Another reason why it is important to backup your computer is because it can help protect your data from theft. If your computer is stolen, you can use your backup to restore your data. Finally, backing up your computer can also help protect your data from hackers. If your computer is hacked, you can use your backup to restore your data.
Does backing up your computer save everything?
Does backing up your computer save everything?
Most people would answer this question with a confident ‘yes’, but the reality is a little more complicated. In order to understand whether or not backing up your computer saves everything, it’s first important to understand what is meant by ‘everything’.
For the average computer user, their most important files are probably their documents, photos, and music. These are the types of files that are most commonly lost in a data disaster. However, backing up your computer only saves the files that are currently on your computer. If you’ve deleted a file, or if it’s been moved to a different folder, then it won’t be backed up.
In addition, backing up your computer only saves the files in the format that they are currently in. So, if you have a document that’s been saved as a PDF, and you convert it to a Word document, the backup won’t include the new Word document.
Finally, backing up your computer is only effective if you have a recent backup that can be restored. If you’ve been backing up your computer every week, but your computer is lost or damaged six weeks ago, then the backup won’t be of much help.
So, does backing up your computer save everything? In most cases, the answer is yes. But it’s important to be aware of the limitations of backing up your computer, so that you can take appropriate steps to protect your files.
How do I transfer everything from my old computer to my new computer?
It can be difficult to transfer everything from your old computer to your new computer. However, with a few simple steps, it can be done.
The first step is to make sure that both your old computer and your new computer are turned on. Next, you will need to connect your old computer to your new computer using a USB cable. Once the two computers are connected, you will need to open the file transfer program on your old computer. This program can typically be found in the “Start” menu.
Once the file transfer program is open, you will need to select the files and folders that you want to transfer to your new computer. Once you have selected the files and folders, you will need to click on the “Copy” or “Send” button. The files and folders will then be copied or sent to your new computer.
It is important to note that not all files and folders will be copied or sent when you use the file transfer program. If you want to transfer your photos, music, or videos, you will need to use a different program. Programs such as iTunes and Windows Media Player can be used to transfer these files.
Finally, once the files and folders have been transferred to your new computer, you will need to delete them from your old computer. This will free up space on your old computer and make it easier to transfer files in the future.
How long does it take to back up a computer to an external hard drive?
There is no one definitive answer to this question as it can vary depending on the size and make of your computer, the size of the external hard drive, and the speed of the connection between the two devices. However, as a general guide, it can take anywhere from a few minutes to a few hours to back up a computer to an external hard drive.
One thing to keep in mind is that if you are backing up a large amount of data, it will take longer to complete the process. You can speed things up by ensuring that your computer is not performing any other tasks while the backup is taking place. Additionally, you can reduce the amount of time it takes to back up your data by using an external hard drive that is faster than your computer’s internal hard drive.
If you are not sure how to back up your computer, consult the manual or help files that came with your device. Alternatively, there are many online guides and tutorials that can teach you how to back up your computer using different software programs and external hard drives.