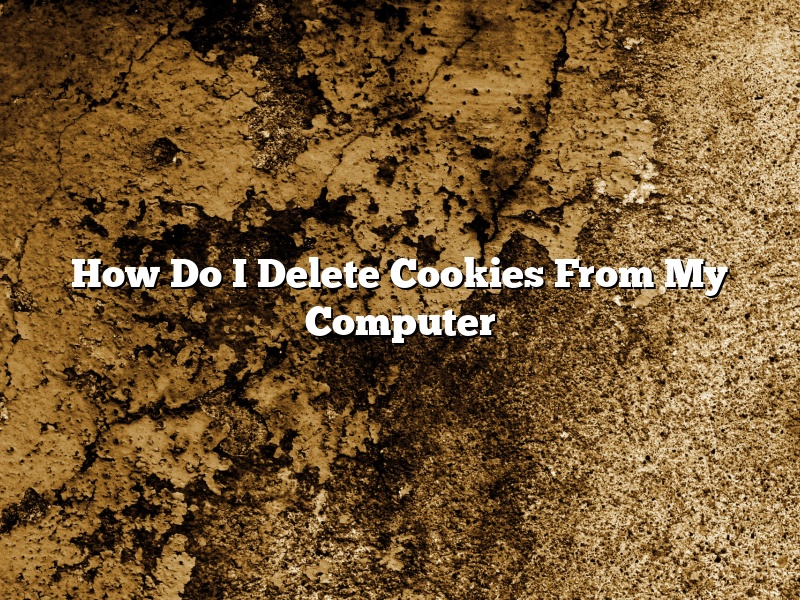Cookies are small pieces of data that are stored on your computer when you visit a website. They are used to keep track of your movements and activities on the site, and can sometimes be used to track you across multiple websites.
If you no longer want to have cookies stored on your computer, you can delete them. This can be done manually, or using a cookie cleaner tool.
To delete cookies manually, you can open your browser’s settings and find the “Privacy” or “History” section. There, you will be able to find a list of all the websites that have stored cookies on your computer. You can then delete the cookies for any of those websites.
If you want to delete all of the cookies on your computer, you can use a cookie cleaner tool. These tools are available online, or as part of a privacy or security suite of software. They will scan your computer for cookies and delete them all automatically.
Contents [hide]
- 1 Is it a good idea to remove all cookies?
- 2 How do I delete cookies on Windows 10?
- 3 Where do I find the cookies on my computer?
- 4 What happens if I delete cookies on my computer?
- 5 Will clearing cookies delete passwords?
- 6 Is clearing history the same as clearing cookies?
- 7 Where do I find my cookies in Windows 10?
Cookies are small pieces of data that are stored on a user’s computer by a website. They are used to keep track of users’ activity on a website, as well as to store information about the user, such as their preferences.
Some people believe that it is a good idea to remove all cookies from their computer, in order to protect their privacy. However, others believe that this is not necessary, as cookies can be used safely and securely.
There are pros and cons to both sides of this argument. Those who believe that it is a good idea to remove all cookies argue that they can be used to track a user’s activity, and that this can be a privacy issue. They also argue that cookies can be used to store information about a user, which can be used to track their activity across different websites.
However, those who believe that it is not necessary to remove all cookies argue that cookies can be used safely and securely. They also argue that cookies can be helpful for keeping track of a user’s activity on a website, as well as for remembering their preferences.
Ultimately, whether or not it is a good idea to remove all cookies is up to the individual. There are pros and cons to both sides of this argument, and it is up to the individual to decide what is best for them.
Windows 10 includes a number of features to help keep your data safe and secure. One of these is the ability to delete cookies on your computer. Cookies are small pieces of data that websites store on your computer to track your activity. Deleting cookies can help protect your privacy and keep your computer from running slowly.
To delete cookies on Windows 10, open the Settings app and go to System > Storage. Underneath “Temporary files,” click “Delete files.” Cookies will be listed under “Cookies and website data.” Select the cookies you want to delete and click “Delete.”
Where do I find the cookies on my computer?
Cookies are stored on your computer in a location that is specific to your web browser. You can find the cookies for your browser by following these instructions:
Chrome
1. Open Chrome.
2. In the top right corner, click on the three vertical dots.
3. Select “More tools” and then “History.”
4. Under “History,” select “Clear browsing data.”
5. Make sure the “Cookies and other site and plug-in data” checkbox is checked, and then select “Clear browsing data.”
Internet Explorer
1. Open Internet Explorer.
2. In the top right corner, click on the gear icon.
3. Select “Internet options.”
4. Under “Browsing history,” select “Delete.”
5. Make sure the “Cookies” checkbox is checked, and then select “Delete.”
Firefox
1. Open Firefox.
2. In the top right corner, click on the three horizontal lines.
3. Select “History.”
4. Under “History,” select “Clear Recent History.”
5. Make sure the “Cookies” and “Cache” checkboxes are checked, and then select “Clear Now.”
Safari
1. Open Safari.
2. In the top left corner, click on the Safari icon.
3. Select “Preferences.”
4. Under “Privacy,” select “Details.”
5. Under “Cookies and website data,” select “Remove all.”
Cookies are tiny bits of information that a website can store on your computer. They are used to keep track of your activity on the site, and can be helpful for things like remembering your preferences and logging into your account.
However, cookies can also be a privacy concern, as they can be used to track your activity on other websites. If you’re not comfortable with this, you may want to delete cookies from your computer.
If you delete cookies on your computer, you may lose some of the functionality of the websites you visit. For example, you may have to re-enter your login information or preferences each time you visit the site. Additionally, some websites may not work at all if you delete cookies.
So, if you’re comfortable with the privacy implications, deleting cookies from your computer is a way to maintain control over your information. Just be aware of the potential consequences of doing so.”
Clearing your cookies can delete your passwords. Cookies are small text files that are stored on your computer when you visit certain websites. They are used to keep track of your activities on the site, and can include your login information. If you clear your cookies, the site will no longer be able to remember your login information, and you will have to enter it again the next time you visit.
When you clear your history on your web browser, is that the same as clearing your cookies?
The answer is: it depends.
Clearing your history will remove all the websites you have visited from your browser’s history list. But it will not delete any cookies that have been stored on your computer.
Clearing your cookies, on the other hand, will delete all the cookies stored on your computer. This will include any cookies that are associated with the websites you have visited.
It’s important to note that clearing your history and clearing your cookies are not the same thing. If you want to clear your cookies, you need to specifically delete them from your computer.
Windows 10 has a built-in cookie manager that allows you to view, manage, and delete cookies. Cookies are small files that are stored on your computer and contain information about your browsing habits.
To find your cookies in Windows 10, open the Microsoft Edge browser and click on the three horizontal lines in the top left corner of the window. Select “Settings” and then “Settings”. Scroll down and select “View advanced settings”. Scroll down and select “Cookies”.
The “Cookies” section will show you the websites that have stored cookies on your computer. To view the cookies for a specific website, click on the website’s name. The “Cookies” section will show you the cookies for that website, including the name, value, and expiration date.
To delete a cookie, select the cookie and then click on the “Delete” button. The “Delete” button will delete the cookie from your computer.
The “Cookies” section also allows you to manage cookies. You can choose to allow cookies, block cookies, or delete all cookies. You can also choose to allow cookies from specific websites.
The “Cookies” section is a useful tool for managing your cookies in Windows 10.