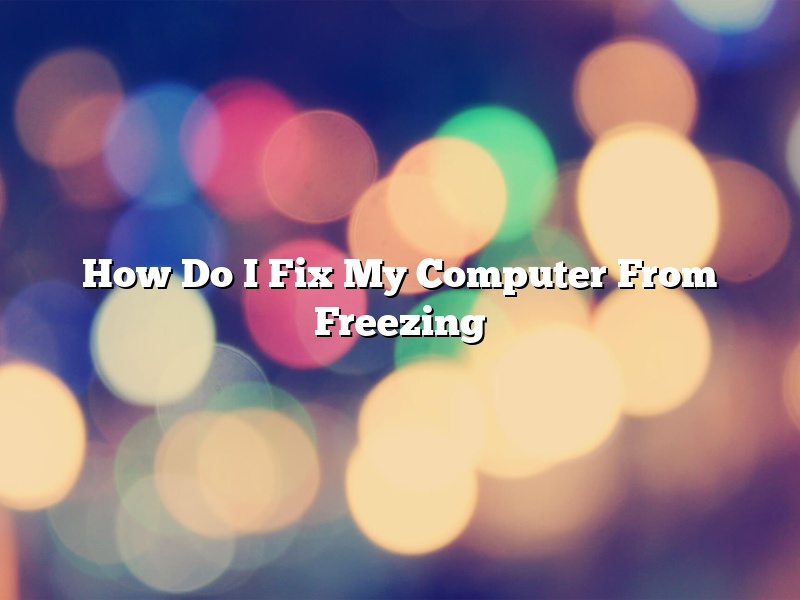A computer freezing is a common problem that can have a variety of underlying causes. In this article, we will explore some of the most common causes of a computer freezing, and we will provide some tips on how to fix a computer that is freezing.
One of the most common causes of a computer freezing is a lack of available system memory. When the computer’s memory is full, it can’t store any more data, and this can cause the system to freeze. If you are experiencing regular computer freezes, you may want to consider upgrading your system’s memory.
Another common cause of a computer freezing is a virus or malware infection. If your computer is infected with a virus or malware, it may freeze frequently as the infection tries to take control of your system. If you think that your computer may be infected, you should scan your system for viruses and malware.
A third common cause of computer freezing is a hardware issue. If a piece of hardware in your computer is not working correctly, it may cause the computer to freeze. If you are experiencing regular computer freezes, you may want to consider checking the hardware in your computer for problems.
If you are experiencing a computer freeze, there are a few things that you can do to try to fix the problem. First, you can try restarting your computer. If that doesn’t work, you can try booting your computer in safe mode and then scanning your system for viruses and malware. If that doesn’t work, you can try reinstalling your operating system. If that doesn’t work, you may need to take your computer to a computer technician for further assistance.
Contents
- 1 How do I make my computer stop freezing?
- 2 What causes a computer to hard freeze?
- 3 How do I stop my computer from freezing Windows 10?
- 4 Why does my computer keep freezing and not responding?
- 5 How do you unfreeze your computer when Control Alt Delete doesn’t work?
- 6 How do I unfreeze my computer without restarting it?
- 7 What does Windows Ctrl Shift B do?
How do I make my computer stop freezing?
There are a few things you can do to make your computer stop freezing.
One thing you can try is to run a virus scan. A virus can cause your computer to freeze.
Another thing you can try is to close out of all of your programs and restart your computer.
If that doesn’t work, you may need to update your drivers. Drivers are software that help your computer communicate with hardware devices, like your printer or your webcam. To update your drivers, you can download and install the latest drivers from the manufacturer’s website.
Finally, if your computer is still freezing, you may need to reinstall Windows. This is a more drastic step, and it will erase all of your files. To reinstall Windows, you will need to have a Windows installation disk or a recovery disk.
What causes a computer to hard freeze?
A computer can hard freeze for a variety of reasons. One of the most common reasons is due to a lack of available memory. When the computer is trying to access a file or program and cannot find it, it will freeze. This can also be caused by a virus or other type of malware that is attacking the computer’s memory.
Another common reason for a computer to hard freeze is due to a hardware issue. This could be a problem with the computer’s processor, motherboard, or memory. If any of these components are not working correctly, it can cause the computer to freeze.
A computer can also hard freeze if it is overheating. This can be caused by a number of factors, including a lack of ventilation, dust accumulation, or a defective fan. If the computer is not able to cool down, it will freeze.
In some cases, a computer might hard freeze if it is not getting enough power. This could be due to a problem with the power supply or a faulty cable.
Finally, a computer might hard freeze if there is a software issue. This could be caused by a corrupt file or a program that is not compatible with the operating system.
If your computer is hard freezing, there are a few things you can do to troubleshoot the problem. First, try restarting the computer. If that doesn’t work, you can try reinstalling the operating system. If that still doesn’t solve the problem, you might need to take the computer to a technician.
How do I stop my computer from freezing Windows 10?
Windows 10 can be a great operating system, but like all versions of Windows, it can sometimes freeze. If your computer is freezing, don’t despair – we’re here to help.
In this article, we’ll show you how to stop your computer from freezing in Windows 10. We’ll also cover some common causes of freezes and how to troubleshoot them.
Let’s get started!
How to stop your computer from freezing in Windows 10
There are a few things you can do to stop your computer from freezing in Windows 10. Here are a few of them:
1. Check for updates
One of the first things you should do when your computer starts freezing is check for updates. Windows 10 often releases updates to fix freezing issues.
To check for updates, open the Settings app and go to Update & Security > Windows Update. If there are any updates available, install them.
2. Disable unnecessary programs
If your computer is freezing, it’s possible that a program is causing the issue. To determine if this is the case, you can disable some of the programs running on your computer.
To do this, open the Task Manager and click the Startup tab. Here, you can disable any programs that you don’t need running at startup.
3. Update your drivers
If your computer is freezing, it’s possible that your drivers are out of date. To update your drivers, open the Device Manager and click the arrow next to the device you want to update.
Click the Update Driver button and follow the instructions.
4. Perform a clean boot
If your computer is still freezing, you may need to perform a clean boot. This will start your computer in a clean state, without any third-party programs running.
To do this, open the System Configuration tool and go to the Services tab. Here, you can disable any services that you don’t need.
Next, go to the Startup tab and disable any programs that you don’t need. Click OK and restart your computer.
5. Run a virus scan
If your computer is freezing, it’s possible that a virus is causing the issue. To determine if this is the case, you can run a virus scan.
To do this, open the Microsoft Safety Scanner and scan your computer. If any viruses are found, remove them.
6. Perform a system restore
If your computer is still freezing, you may need to perform a system restore. This will restore your computer to a previous state, when it was working properly.
To do this, open the System Restore tool and click the restore point that you want to restore. Click Next and follow the instructions.
7. Refresh your PC
If your computer is still freezing, you may need to refresh your PC. This will reset your computer to its default state, without removing any of your files.
To do this, open the Settings app and go to Update & Security > Recovery. Click the Get started button and follow the instructions.
8. Reset your PC
If your computer is still freezing, you may need to reset your PC. This will reset your computer to its factory default state, removing all of your files in the process.
To do this, open the Settings app and go to Update & Security > Reset this PC. Click the Get started button and follow the instructions.
9. Replace your hardware
If your computer is still freezing, it’s possible that your hardware is causing the issue. To determine if this is the case, you can
Why does my computer keep freezing and not responding?
There are many reasons why your computer might be freezing and not responding. In this article, we will explore some of the most common reasons for this problem, and we will offer some solutions to help you fix it.
One of the most common reasons for a computer to freeze is a lack of RAM. If your computer does not have enough RAM, it will start to freeze and lag. If this is the problem, you can fix it by adding more RAM to your computer.
Another common reason for a computer to freeze is a lack of hard drive space. If your computer does not have enough hard drive space, it will start to freeze and lag. If this is the problem, you can fix it by adding more hard drive space to your computer.
A third common reason for a computer to freeze is a lack of CPU power. If your computer does not have enough CPU power, it will start to freeze and lag. If this is the problem, you can fix it by adding more CPU power to your computer.
Finally, a computer might freeze if there is a problem with its operating system. If this is the problem, you can fix it by reinstalling the operating system.
How do you unfreeze your computer when Control Alt Delete doesn’t work?
When your computer becomes frozen and the key combination of Control Alt Delete doesn’t work, there are a few things you can do to unfreeze it. One thing you can try is to hold down the power button on the computer for about five seconds to turn it off. After it’s turned off, you can turn it back on and it should work. If that doesn’t work, you can try to disconnect the power cord from the computer and then plug it back in. If that still doesn’t work, you may need to take your computer to a technician to get it fixed.
How do I unfreeze my computer without restarting it?
There could be many reasons why your computer has frozen. It might be due to a software crash, a power outage or simply a bug in the programming. In any case, if your computer is frozen and you can’t restart it, here are a few methods you can try to unfreeze it without restarting.
Method 1: Use the keyboard shortcut
If your computer is frozen and you can’t use the mouse, try using the keyboard shortcut to unfreeze it. On most computers, the keyboard shortcut is Ctrl+Alt+Delete. Pressing these keys will bring up the task manager, which will allow you to close any frozen applications.
Method 2: Use the mouse
If you can use the mouse, you can try right-clicking on the taskbar and selecting Task Manager. Once the task manager is open, you can select the frozen application and click on the End Task button to close it.
Method 3: Use the power button
If all else fails, you can try using the power button to unfreeze your computer. Pressing the power button will usually cause the computer to restart, but sometimes it will unfreeze it.
What does Windows Ctrl Shift B do?
Ctrl+Shift+B is a keyboard shortcut in Windows that toggles the visibility of the bookmarks bar in Microsoft Edge and Internet Explorer. If the bookmarks bar is visible, it will be hidden. If it is hidden, it will be visible.