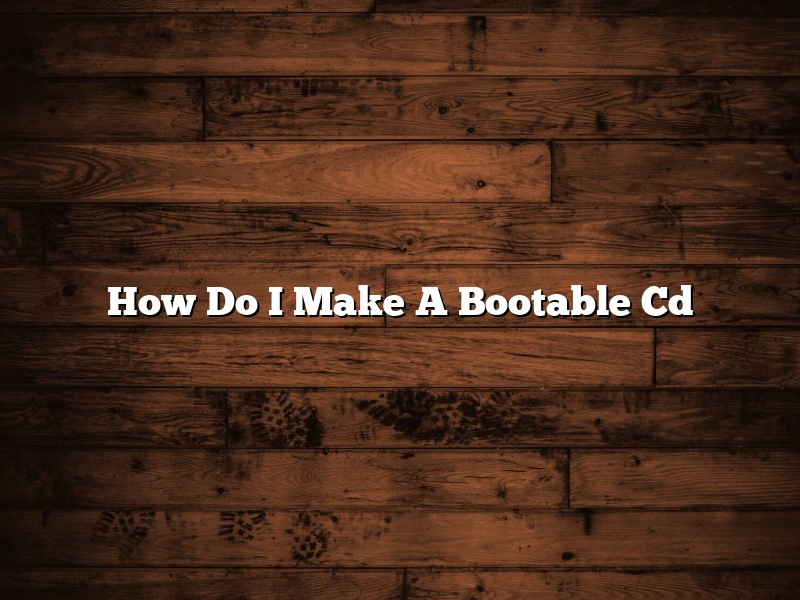A bootable CD, also known as a bootable disc, is a type of optical disc that can be used to start a computer. Unlike a regular data CD or DVD, a bootable CD contains software that allows a computer to start up without using an operating system installed on the hard drive. This can be useful for troubleshooting or for installing a new operating system.
There are a few different ways to create a bootable CD. One way is to use a CD burning program to create an image of the bootable CD and then burn that image to a blank CD. Another way is to create a bootable CD from a bootable USB drive.
To create a bootable CD from a bootable USB drive, you will need a USB drive with at least 2 GB of storage space and a CD burning program. First, create a bootable USB drive by following the instructions in this article. Then, open the CD burning program and click on the “Create New Project” or “New” button. Select “CD-ROM” from the list of project types and click on the “Next” button.
In the “CD Details” window, enter a name for the project and select “ISO image” from the “Type of disc” drop-down menu. Click on the “Next” button.
In the “Select Boot Image” window, click on the “Browse” button and select the “bootable.iso” file from the USB drive. Click on the “Open” button and then click on the “Next” button.
In the “Summary” window, make sure that the correct project name is displayed and click on the “Finish” button. The CD burning program will start burning the bootable CD.
When the CD burning is complete, eject the CD and insert it into the computer. The computer should start up from the CD.
Contents [hide]
How do I make a CD bootable drive?
Making a CD bootable is a process that can be used to install an operating system or to run a utility from the CD. The process is different for Windows and Mac users.
Windows users can make a CD bootable by creating a bootable diskette and then copying the files to the CD. The diskette must be formatted in MS-DOS format and must have the FDISK.EXE and FORMAT.COM files on it. The CD must also be formatted in MS-DOS format.
To create the diskette, open a command prompt and type FDISK.EXE /m:12. This will create a diskette with a maximum of 12MB. Copy the FDISK.EXE and FORMAT.COM files to the diskette and then close the command prompt.
To copy the files to the CD, open Windows Explorer and copy the files to the CD. Be sure to copy the files to the root directory of the CD. When the files have been copied, close Windows Explorer.
Mac users can make a CD bootable by creating a bootable disk image and then burning the disk image to the CD. The disk image must be in the HFS format and must have the BOOT.BIN file on it.
To create the disk image, open a command prompt and type hdiutil create -size 1024 -fs HFS -type cdr bootable.img. This will create a disk image that is 1GB in size. Copy the BOOT.BIN file to the disk image and then close the command prompt.
To burn the disk image to the CD, open Disk Utility and burn the disk image to the CD. Be sure to burn the disk image to the root directory of the CD. When the disk image has been burned, close Disk Utility.
How do I create a bootable CD for Windows 10?
Creating a bootable CD for Windows 10 is a fairly simple process, but there are a few things you need to know before you get started. In this article, we’ll walk you through the process of creating a bootable CD for Windows 10, step by step.
What You’ll Need
To create a bootable CD for Windows 10, you’ll need the following:
A computer that is running Windows 10
A blank CD-R or CD-RW disc
The Windows 10 installation media
Step 1: Insert the Windows 10 Installation Media
First, insert the Windows 10 installation media into your computer. This could be a DVD, or if you’re using a USB drive, make sure it’s plugged in.
Step 2: Open the Disk Management Utility
Next, open the Disk Management utility. To do this, press the Windows key + R to open the Run dialog box, type diskmgmt.msc into the text box, and press Enter.
Step 3: Format the USB Drive or DVD
Now, you’ll need to format the USB drive or DVD. To do this, select the USB drive or DVD in the Disk Management utility, right-click on it, and select Format.
In the Format window, make sure the Format Type is set to ISO File, the File System is set to FAT32, and the Allocation Unit Size is set to Default. Then, click on the Start button.
Step 4: Copy the Windows 10 Files to the USB Drive or DVD
Next, you’ll need to copy the Windows 10 files to the USB drive or DVD. To do this, open the Windows 10 installation media, and then copy the contents of the Windows 10 folder to the USB drive or DVD.
Step 5: Close the Disk Management Utility
Finally, close the Disk Management utility.
Step 6: Restart Your Computer
Now, restart your computer.
Step 7: Boot from the USB Drive or DVD
When your computer restarts, you’ll see a message that says “Press any key to boot from CD or DVD.” Press a key on your keyboard to boot from the USB drive or DVD.
Windows 10 will start to install. Follow the on-screen instructions to complete the installation.
What makes a disc bootable?
What makes a disc bootable?
There are several things that can make a disc bootable, including the type of disc, the disc format, and the software that is used to create the disc.
The type of disc is one of the most important factors in determining whether or not a disc will be bootable. The most common types of discs are CD-ROMs and DVDs, but there are also other types of discs, such as Blu-ray discs.
The disc format is also important. The most common disc formats are CD-ROM and DVD-ROM, but there are also other disc formats, such as Blu-ray discs.
The software that is used to create the disc is also important. Some software can create bootable discs, while other software cannot.
How do I make a bootable CD from a USB?
There are a few ways to make a bootable CD from a USB. One way is to use the Windows 7 USB/DVD Download Tool. Another way is to use the RMPrepUSB program.
The Windows 7 USB/DVD Download Tool allows you to create a bootable copy of Windows 7 from a USB drive. To do this, you will need a USB drive with at least 4 GB of space and a copy of the Windows 7 ISO file.
To create a bootable CD from a USB using the Windows 7 USB/DVD Download Tool, follow these steps:
1. Download and install the Windows 7 USB/DVD Download Tool.
2. Insert your USB drive into your computer.
3. Open the Windows 7 USB/DVD Download Tool.
4. Click the Browse button and select the Windows 7 ISO file.
5. Click the Next button.
6. Select the USB drive and click the Next button.
7. Click the Create button.
The Windows 7 USB/DVD Download Tool will create a bootable copy of Windows 7 on your USB drive.
RMPrepUSB is a program that allows you to create a bootable copy of Windows 7 from a USB drive. To do this, you will need a USB drive with at least 2 GB of space and a copy of the Windows 7 ISO file.
To create a bootable CD from a USB using RMPrepUSB, follow these steps:
1. Download and install RMPrepUSB.
2. Insert your USB drive into your computer.
3. Open RMPrepUSB.
4. Click the Browse button and select the Windows 7 ISO file.
5. Click the Next button.
6. Select the USB drive and click the Next button.
7. Click the Create button.
RMPrepUSB will create a bootable copy of Windows 7 on your USB drive.
How do I create an ISO image?
An ISO image is a disk image of an entire CD or DVD. It can be burned to a disk, or mounted on a virtual drive.
To create an ISO image, you will need a CD or DVD burner, and some software. There are many programs that can create ISO images, but we recommend ImgBurn.
Once you have ImgBurn installed, open it and select ‘Create image file from files/folders’ from the ‘Create’ menu.
In the ‘Source’ field, browse to the location of the files or folders you want to include in the ISO image.
In the ‘Destination’ field, specify the location and filename of the ISO image you want to create.
Click ‘Create’ and ImgBurn will create the ISO image.
How do I create an ISO file from a CD?
Creating an ISO file from a CD is a fairly simple process. You will need a CD burner and an ISO authoring program. The most popular ISO authoring program is Nero.
To create an ISO file from a CD, insert the CD into your CD burner. Open Nero and select “Create image file from CD.” The program will automatically detect the CD and create an ISO file.
What step where you will make a bootable ISO file?
What step where you will make a bootable ISO file?
There are a few different ways that you can create a bootable ISO file. In this article, we will go over the steps necessary to create a bootable ISO file using a program called ImgBurn.
First, you will need to download and install ImgBurn. Once it is installed, open the program and click on the “Create Image File from Files/Folders” option.
Next, you will need to select the files and folders that you want to include in the ISO file. You can do this by either dragging and dropping the files and folders into the ImgBurn window, or by clicking on the “Browse” button and selecting them from the file browser.
Once you have selected the files and folders, click on the “Create Image” button. ImgBurn will then create the ISO file and show you a progress bar. When the process is finished, you will be able to click on the “File” menu and select “Open ISO File” to view the contents of the ISO file.