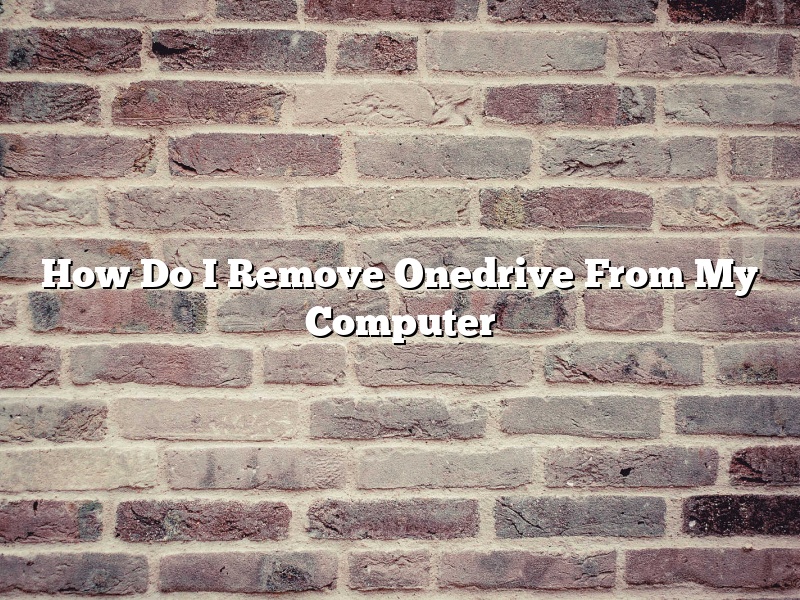Onedrive is a cloud storage service offered by Microsoft. It allows users to store files on the cloud and access them from anywhere. Onedrive is pre-installed on Windows computers and can also be installed on Macs and mobile devices. While Onedrive is a convenient way to store files, some users may want to remove it from their computer. This article will show you how to remove Onedrive from Windows and Mac computers.
On Windows 10, Onedrive is integrated with the operating system and cannot be easily removed. However, there are a few ways to disable Onedrive. One way is to use the Group Policy Editor. Another way is to use the Registry Editor.
To disable Onedrive using the Group Policy Editor, go to the Start menu and type “gpedit.msc”. Press enter to open the Group Policy Editor. In the Group Policy Editor, go to the following path:
Computer Configuration > Administrative Templates > Windows Components > OneDrive
In the right pane, double-click the “Prevent the usage of OneDrive for file storage” policy. Change the setting to “Enabled” and click “OK”.
To disable Onedrive using the Registry Editor, go to the Start menu and type “regedit”. Press enter to open the Registry Editor. In the Registry Editor, go to the following path:
HKEY_LOCAL_MACHINE\SOFTWARE\Policies\Microsoft\Windows\OneDrive
In the right pane, create a new key called “DisableFileSync” if it does not already exist. Double-click the “DisableFileSync” key and set the value to “1”.
On Macs, Onedrive can be easily removed by deleting the application. Go to the Applications folder and drag Onedrive to the Trash. If Onedrive is installed on your Mac, it will be automatically removed when you delete the application.
Contents
- 1 How do I permanently delete OneDrive?
- 2 How do I disconnect OneDrive from my computer?
- 3 How do I delete OneDrive files without deleting them from my computer?
- 4 Do I need OneDrive on my computer?
- 5 What happens if you uninstall OneDrive?
- 6 What happens if I uninstall OneDrive?
- 7 Why can’t I delete from OneDrive?
How do I permanently delete OneDrive?
Microsoft OneDrive is a cloud-based storage service that allows users to store files and access them from any device. Although OneDrive is a convenient way to keep your files organized and accessible, there may come a time when you want to permanently delete your account and data.
To delete your OneDrive account, navigate to the OneDrive website and sign in. Once you’re signed in, click on the three dots in the top-right corner of the web page and select ‘Settings’. Under ‘Account’, click on ‘Delete your account’. You will be asked to provide a reason for deleting your account, and then you will be asked to confirm your decision.
If you want to delete your OneDrive files without deleting your account, you can do so by following these steps:
1. Open OneDrive and click on the three dots in the top-right corner of the web page.
2. Select ‘Settings’ and then ‘Manage storage’.
3. Under ‘Files’, select the files you want to delete and then click on the ‘Delete’ button.
4. Click on ‘Yes, delete these files’ to confirm.
How do I disconnect OneDrive from my computer?
If you don’t want to use OneDrive anymore, you can disconnect it from your computer. This will stop OneDrive from syncing with your computer and from uploading files to the cloud.
To disconnect OneDrive from your computer, open OneDrive and click the gear icon. Then, select Settings.
In the Settings window, scroll down to the Account section and click on the Disconnect button.
A warning will appear asking if you’re sure you want to disconnect OneDrive. Click the Disconnect button again to confirm.
How do I delete OneDrive files without deleting them from my computer?
There are a few ways to delete OneDrive files without deleting them from your computer. You can use the OneDrive website, the OneDrive app, or Windows Explorer.
To delete files from OneDrive using the website:
1. Log in to OneDrive.com.
2. In the left pane, click Files.
3. In the middle pane, select the file or files you want to delete.
4. Click the Delete button.
5. In the confirmation dialog box, click OK.
To delete files from OneDrive using the app:
1. Open the OneDrive app.
2. In the left pane, click Files.
3. In the right pane, select the file or files you want to delete.
4. Tap the Delete button.
5. In the confirmation dialog box, tap OK.
To delete files from OneDrive using Windows Explorer:
1. Open Windows Explorer.
2. In the left pane, click OneDrive.
3. In the right pane, select the file or files you want to delete.
4. Right-click the file or files and select Delete.
5. In the confirmation dialog box, click OK.
Do I need OneDrive on my computer?
Do you need OneDrive on your computer?
The answer to this question depends on what you want to use OneDrive for. OneDrive is a cloud-based storage service that allows you to store files online, share files with others, and access your files from any device with an internet connection.
If you want to use OneDrive to store files online, share files with others, and access your files from any device, then you need to install OneDrive on your computer. OneDrive is available for Windows and Mac computers, as well as mobile devices.
If you only want to use OneDrive to access your files from any device, you can use the OneDrive website to access your files.
What happens if you uninstall OneDrive?
If you uninstall OneDrive, the following will happen:
– Your files will no longer be automatically backed up to the cloud.
– You will no longer be able to access your files from any device.
– You will no longer be able to share files or collaborate with others.
What happens if I uninstall OneDrive?
If you’re considering uninstalling OneDrive, you may be wondering what happens if you do. Microsoft designed OneDrive to be a cloud-based storage solution, so uninstalling it will remove all of your files from your computer.
OneDrive is preinstalled on Windows 10, but you can uninstall it if you don’t want to use it. If you uninstall OneDrive, you’ll no longer be able to access your files from any other devices. If you decide to reinstall OneDrive at a later date, your files will be restored, but any changes you made to them since you uninstalled the software will be lost.
If you want to keep your files but don’t want to use OneDrive, you can download and install the OneDrive for Windows desktop app. This will give you access to your files, but they won’t be synced with the cloud.
If you have any questions about OneDrive or uninstalling it, please contact Microsoft support.
Why can’t I delete from OneDrive?
OneDrive is a cloud-based storage service from Microsoft. It allows you to store files and access them from any device with an internet connection. You can also share files and folders with other people.
OneDrive offers a generous amount of storage space for free. However, there may be times when you want to delete files or folders from your OneDrive account. Unfortunately, you can’t delete files or folders from OneDrive using the standard delete function.
There are a few workarounds that you can try. For example, you can rename the file or folder, or move it to another location. If you no longer need the file or folder, you can delete it from your computer or mobile device.
If you want to delete a file or folder from your OneDrive account, you can try one of the workarounds listed below.
Renaming the file or folder
You can rename the file or folder to remove it from your OneDrive account. To rename a file or folder, right-click on it and select Rename. Enter a new name and press Enter.
Moving the file or folder to another location
You can move the file or folder to another location to remove it from your OneDrive account. To move a file or folder, right-click on it and select Move. Select a new location and press Enter.
Deleting the file or folder from your computer or mobile device
If you no longer need the file or folder, you can delete it from your computer or mobile device. To delete a file or folder, right-click on it and select Delete.