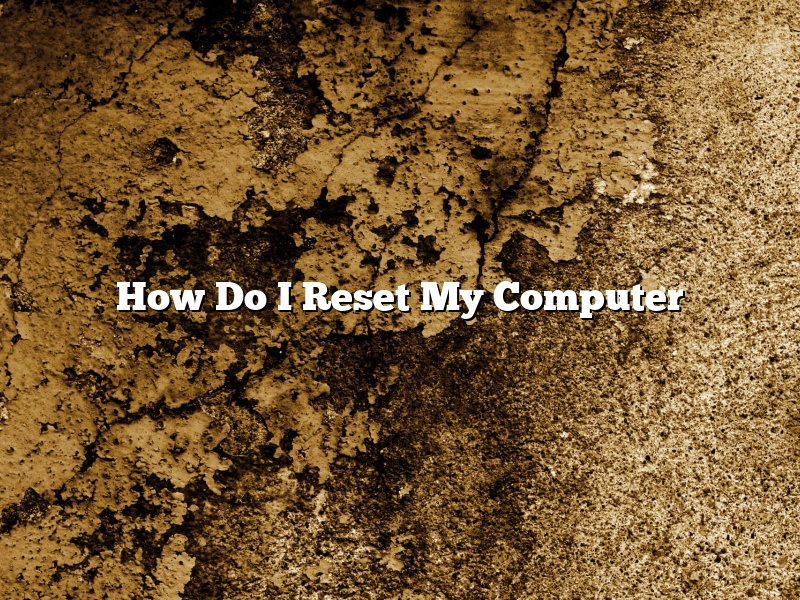How to Reset a Computer to Factory Settings
There are a few different ways to reset a computer to factory settings, but the most common is to use the built-in restore function. This function will restore the computer to its original condition when it was first purchased.
To reset a computer to factory settings using the restore function:
1. Shut down the computer and disconnect all external devices, such as the monitor, keyboard, and mouse.
2. Boot the computer up and press the designated key to enter the BIOS setup. This key is usually F2, F10, or Delete.
3. Navigate to the restore or backup option in the BIOS.
4. Select the restore option and follow the on-screen instructions.
5. Once the computer has been restored to factory settings, reconnect the external devices and boot the computer up.
If the computer does not boot up properly after being restored to factory settings, there is likely a problem with the operating system. In this case, the computer will need to be repaired or reinstalled.
Contents
What do I press to Reset my computer?
There are a few ways to reset a computer, depending on the make and model. One common way is to use the reset button, which is usually a small, round button on the back or bottom of the computer.
On a desktop computer, you can also reset the computer by unplugging it from the power outlet and then plugging it back in.
If your computer is not responding, you can try a hard reset. This involves pressing and holding the power button for several seconds until the computer turns off. Then, you can press the power button again to turn it back on.
If you’re still having trouble resetting your computer, you can try to access the recovery menu. This menu is usually accessible by pressing a certain key combination (such as F10) at startup. From there, you can restore the computer to its default settings.
Should I factory reset my PC?
There are several reasons why you might want to factory reset your PC. Maybe you’re experiencing performance issues and you want to start fresh. Or maybe you’re giving your computer to someone else and you want to remove all your personal data.
No matter the reason, here’s how to factory reset your PC.
First, make sure you have backed up all your important files and folders.
Then, open the Settings app and go to Update & Security > Recovery. Under the “Reset this PC” heading, click the “Get started” button.
You’ll now see two options: “Keep my files” and “Remove everything”. If you want to keep your personal files, select “Keep my files”. If you want to remove everything, select “Remove everything”.
Next, you’ll be asked to choose an option for how to reset your PC. If you select “Remove everything”, your PC will be reset to its factory settings and all your personal files will be deleted. If you select “Keep my files”, your PC will be reset to its factory settings but your personal files will be left intact.
Once you’ve made your selection, click the “Reset” button and your PC will be reset.
Does resetting PC delete everything?
There is a lot of confusion about whether resetting your computer deletes everything or not. This is because there are different ways to reset a computer, and each one has a different outcome.
The most common way to reset a computer is to hold down the power button until it turns off. This is called a hard reset. A hard reset will delete everything on your computer, including your programs, your files, and your settings.
However, there are other ways to reset a computer. You can reset your computer by pressing the escape key on your keyboard, by pressing the F8 key when your computer starts up, or by using the reset button on the back of your computer. These methods are called soft resets.
A soft reset will not delete everything on your computer. It will only delete the programs and files that are currently open. Your settings and your files will not be affected.
So, does resetting your computer delete everything?
It depends on how you reset your computer. If you hard reset your computer, then yes, it will delete everything. If you soft reset your computer, then no, it will not delete everything.
Does F11 Reset your computer?
Does F11 reset your computer?
There is a lot of conflicting information out there about whether F11 resets your computer or not. Some people say that it does, while others claim that it doesn’t. So, what’s the truth?
Well, it turns out that the answer to this question depends on your operating system. If you’re using Windows 10, for example, then pressing F11 will reset your computer. However, if you’re using a different operating system, then the answer may be different.
So, if you’re not sure whether F11 will reset your computer or not, it’s best to consult your operating system’s documentation. This will tell you exactly what F11 does and doesn’t do on your specific system.
In general, though, resetting your computer can be a handy way to fix problems or clear out old files. If you’re having trouble with your computer, or if it’s running slowly, then resetting it may be a good solution.
Of course, it’s important to remember that resetting your computer will erase all of your files and programs. So, make sure to back up any important files before you reset your computer.
If you’re not sure how to reset your computer, consult your operating system’s documentation. This will tell you exactly how to do it.
How do I perform a hard Reset on my laptop?
A hard reset, or a factory reset, is the restoration of a device to its original manufacturer settings. This action deletes all the data on the device, including the user’s files, music, photos, and settings. It is equivalent to formatting a hard drive.
There are a few ways to do a hard reset on a laptop. The first way is to use the laptop’s built-in function. The second way is to use a recovery disk. The third way is to use a recovery partition. The fourth way is to use a bootable USB drive.
The built-in function is usually found in the Settings or the Control Panel. This function varies from one laptop to another. To find out how to do a hard reset on your laptop, you can search for your laptop’s specific instructions online.
A recovery disk is a disk that you create using your laptop’s original recovery software. To create a recovery disk, you must first download the recovery software from your laptop’s manufacturer’s website. Once you have downloaded the software, you must create a diskette or a USB drive. Once you have created the recovery disk, you can use it to do a hard reset on your laptop.
A recovery partition is a hidden partition on your laptop’s hard drive that contains the original manufacturer’s settings. To access the recovery partition, you must first boot your laptop from a recovery disk or a USB drive. Once you have booted your laptop, you can restore your laptop to its original settings by using the recovery partition.
A bootable USB drive is a USB drive that contains a copy of the original manufacturer’s settings. To create a bootable USB drive, you must first download the recovery software from your laptop’s manufacturer’s website. Once you have downloaded the software, you must create a USB drive. Once you have created the USB drive, you can use it to do a hard reset on your laptop.
How long does resetting your PC take?
How long does resetting your PC take?
Resetting your PC is a process that can take a few minutes to a few hours, depending on the amount of data you have on your PC. When you reset your PC, all of your data is erased, so the process can take a while if you have a lot of files.
If you just want to reset your PC to its factory default settings, the process should only take a few minutes. However, if you want to reinstall Windows or restore your PC from a backup, the process will take longer.
If you’re not sure whether resetting your PC is the right thing to do, you can find out more information in our article on the pros and cons of resetting your PC.
Does resetting PC fix problems?
Does resetting your PC fix problems?
There is no one-size-fits-all answer to this question, as the success of a PC reset may depend on the specific problem you’re experiencing. However, in general, resetting your PC can be a helpful troubleshooting step if you’re experiencing issues with your system.
There are a few things to keep in mind before you reset your PC. First, make sure you have backed up any important files or data that you don’t want to lose. Second, be aware that resetting your PC will erase all of your files, applications, and settings. Finally, resetting your PC will restore the system to its default settings, so it’s a good idea to check the manufacturer’s instructions to see if there are any specific steps you should take before resetting.
If you decide to reset your PC, there are a few ways to do it. One option is to use the reset feature that’s built into Windows. To do this, open the Start menu and type “reset” into the search bar. From the list of results, select “reset this PC.”
Another option is to use a recovery drive or system image to restore your PC to its default settings. A recovery drive is a USB drive that contains a copy of the Windows operating system, and you can create one by following the instructions on Microsoft’s website. If you have a system image, you can use it to restore your PC to its default settings. To do this, open the Start menu and type “restore” into the search bar. From the list of results, select “restore your computer using a system image you created earlier.”
Finally, you can also use your PC’s BIOS to reset your system. To do this, restart your PC and press the BIOS key (usually F2, F10, or Del). From there, you can reset your system to its default settings.
If you’re experiencing problems with your PC, resetting it may be a helpful troubleshooting step. However, be sure to back up any important files or data before you do, and check the manufacturer’s instructions to see if there are any specific steps you should take before resetting.