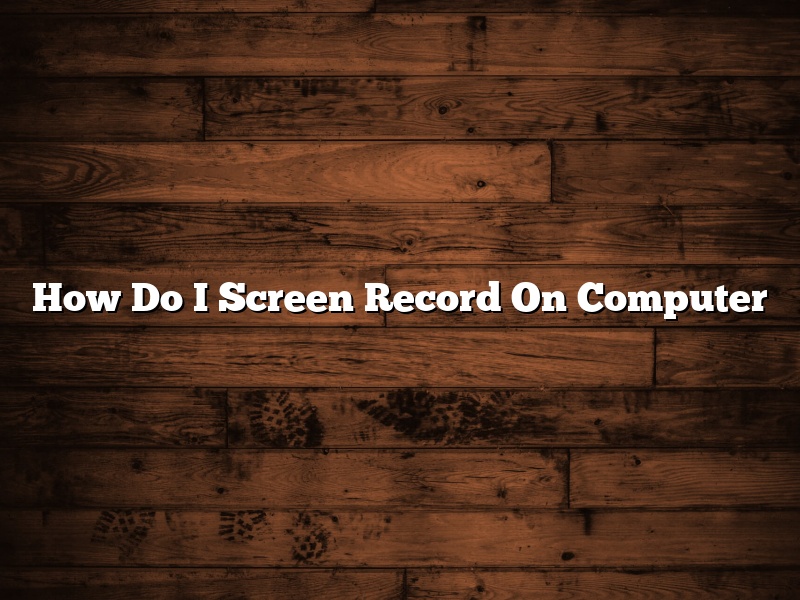There are a few different ways that you can screen record on your computer. In this article, we will discuss the different methods and how to use them.
One way to screen record on your computer is to use a screen recording software. There are many different screen recording software available, and most of them are free to use. One popular screen recording software is Jing. Jing is easy to use and it is free to download and use.
To use Jing, first you need to download it from the Jing website. Once you have downloaded Jing, you can launch it by clicking on the Jing icon on your desktop. Next, you will see a small video window in the middle of the screen. This is where your recording will be displayed.
To start recording, click on the red button in the video window. The recording will start and will continue to record until you click on the red button again to stop recording. Once you have finished recording, you can click on the green button to save the recording. The recording will be saved as a video file on your computer.
Another way to screen record on your computer is to use the built-in screen recording feature in Windows. To use this feature, you need to have Windows 10 or later.
To use the built-in screen recording feature, first open the Settings app on your computer. Next, go to the System settings and click on the About tab. On the About tab, you will see the screen recording button. Click on the screen recording button and you will see the following options:
-Record the screen: This option will start a recording of your computer screen.
-Record a game: This option will start a recording of a game that is playing on your computer.
-Record audio: This option will record the audio from your computer.
-Record mouse movements: This option will record the movements of your mouse.
-Record keyboard input: This option will record the keystrokes that you type on your keyboard.
To start a recording, click on the Record the screen option and then click on the Start Recording button. The recording will start and will continue to record until you click on the Stop Recording button.
The built-in screen recording feature in Windows is a simple and easy way to record your computer screen. However, it has a few limitations. For example, you can only record a maximum of 10 minutes of footage at a time. You also cannot record the audio and the video at the same time.
Another way to screen record on your computer is to use a third-party screen recorder. A third-party screen recorder is a software that is not built-in to Windows. One popular third-party screen recorder is OBS Studio.
OBS Studio is a free and open-source screen recorder that is available on Windows, Mac, and Linux. It is a powerful screen recorder that has many features, such as the ability to record the audio and the video at the same time.
To use OBS Studio, first you need to download it from the OBS Studio website. Once you have downloaded OBS Studio, you can launch it by clicking on the OBS Studio icon on your desktop. Next, you will see the main OBS Studio window.
To start recording, click on the the red button in the main window. The recording will start and will continue to record until you click on the red button again to stop recording. Once you have finished recording, you can click on the green button to save the recording. The recording will be saved as a video file on your computer.
O
Contents [hide]
- 1 How do you record screen on Windows?
- 2 How do I record my computer screen with sound?
- 3 How do I record my screen on Windows 10 without the game bar?
- 4 How do I record full screen on Windows 10?
- 5 How do I record a video of my screen?
- 6 How do I record video on my laptop?
- 7 Is there a screen recorder in Windows 10?
How do you record screen on Windows?
There are many ways to record your screen on Windows. One way is to use the built-in Game DVR feature on Windows 10. Another way is to use a third-party screen recorder.
To use the Game DVR feature on Windows 10, press the Windows key + G. This will open the Game bar. Click the Record button to start recording your screen. To stop recording, press the Record button again.
To use a third-party screen recorder, download and install the software. Open the software and click the Record button. To start recording, click the Record button again. To stop recording, press the Stop button.
How do I record my computer screen with sound?
There are a few different ways that you can record your computer screen with sound. In this article, we will discuss three of the most popular methods.
Method 1: Use a Screen Recording Software
The first way to record your computer screen with sound is to use a screen recording software. There are many different screen recording software programs available, and most of them allow you to record both your screen and the audio from your computer’s microphone.
Some of the most popular screen recording software programs include Camtasia, ScreenFlow, and Adobe Captivate. All of these programs allow you to record both your screen and microphone audio, and they also include a variety of other features that can help you create professional-looking screen recordings.
Method 2: Use a Game Recording Software
Another way to record your computer screen with sound is to use a game recording software. These programs are specifically designed to record the audio and video from your computer while you are playing a video game.
Many of the most popular game recording software programs also allow you to record your computer screen, and they often include features that allow you to edit your recordings and add commentary. Some of the most popular game recording software programs include Fraps, XSplit, and OBS.
Method 3: Use a Screencast Program
The third way to record your computer screen with sound is to use a screencast program. Screencast programs are designed to record the audio and video from your computer screen, and they often include features that allow you to edit your recordings and add commentary.
Some of the most popular screencast programs include ScreenFlow, Camtasia, and Adobe Captivate. These programs allow you to record both your screen and microphone audio, and they also include a variety of other features that can help you create professional-looking screencasts.
How do I record my screen on Windows 10 without the game bar?
There are a few different ways to record your screen on Windows 10 without using the game bar. One way is to use the Xbox app.
To use the Xbox app to record your screen, open the Xbox app and select Game DVR. Then, select the New recording button and select the Screen recording option.
To start recording, select the Start recording button. To stop recording, select the Stop recording button.
Once you have finished recording, the video will be saved to your Videos folder.
How do I record full screen on Windows 10?
There are many ways to record your screen on Windows 10. You can use built-in tools like Game DVR or Windows 10 Screen Recording, or use third-party tools like Movavi Screen Capture.
Windows 10 comes with a built-in tool called Game DVR which you can use to record your screen. To use Game DVR, open the Xbox app and go to Settings > Game DVR. Under “Recorded Games”, make sure “Recorded with Game DVR” is enabled. Then, open the game or app you want to record and press the Windows key + G. This will open the Game bar. To start recording, click the red record button.
Windows 10 also comes with a built-in tool called Windows 10 Screen Recording which you can use to record your screen. To use Windows 10 Screen Recording, open the Settings app and go to System > Screen Recording. Under “Recording Options”, make sure “Record the entire screen” is selected. Then, open the game or app you want to record and press the Windows key + G. This will open the Game bar. To start recording, click the red record button.
If you don’t want to use the built-in tools, you can use a third-party tool like Movavi Screen Capture. Movavi Screen Capture is a simple and easy-to-use tool that lets you record your screen in high quality. To use Movavi Screen Capture, open the app and select the area of the screen you want to record. Then, click the record button to start recording.
How do I record a video of my screen?
There are a number of ways to record a video of your screen, depending on what you want to record and what tools you have available. In this article, we’ll discuss a few of the most common methods.
One way to record a video of your screen is to use a screen recording program. Programs like Screencast-O-Matic or Jing allow you to record everything that happens on your screen, and they’re both free to use.
Another option is to use a program like Camtasia Studio. Camtasia Studio allows you to record video of your screen as well as your voice, and it also includes a range of editing tools that you can use to improve your video. However, Camtasia Studio is not free to use.
If you’re using a Mac, you can also use the built-in screen recording tools that come with macOS. To record your screen, open up the “Utilities” folder and launch the “Screen Recording” application. This application allows you to record a video of your screen, and it also includes a number of editing tools that you can use to improve your video.
whichever method you choose, there are a few things to keep in mind. First, make sure that you have enough disk space to store the video you’re recording. Also, make sure that the program you’re using doesn’t include any watermarks or time limits. Finally, be aware that recording your screen can use a lot of CPU and battery power, so you may want to close any unnecessary programs before starting to record.
How do I record video on my laptop?
There are a few different ways that you can record video on your laptop. One way is to use the webcam that is built into your laptop. Another way is to use an external webcam. You can also use a software program to record video.
If you want to use the webcam that is built into your laptop, you will need to open the webcam software program. Some laptops have a webcam software program that is built in and others do not. If your laptop does not have a webcam software program, you can download one from the internet. Once the webcam software program is open, you will need to click on the webcam that you want to use. Once the webcam is selected, you will need to click on the record button to start recording video.
If you want to use an external webcam, you will need to connect the webcam to your laptop. Once the webcam is connected, you will need to open the webcam software program. Once the software program is open, you will need to click on the webcam that you want to use. Once the webcam is selected, you will need to click on the record button to start recording video.
If you want to use a software program to record video, you will need to download the program to your laptop. Once the program is downloaded, you will need to open it. Once the program is open, you will need to click on the record button to start recording video.
Is there a screen recorder in Windows 10?
Yes, there is a screen recorder in Windows 10. The built-in screen recorder is a basic tool that lets you record on-screen activity and save it as a video file. It’s not as powerful as some third-party screen recorders, but it’s easy to use and it works well enough for basic screen recording tasks.
To use the built-in screen recorder, open the Start menu, type “screen recorder,” and then select the “Screen recorder” app. The app will open and you’ll see a recording window with a timer and a live preview of your screen.
To start recording, click the red record button. To stop recording, click the stop button. The video file will be saved to your Videos folder.