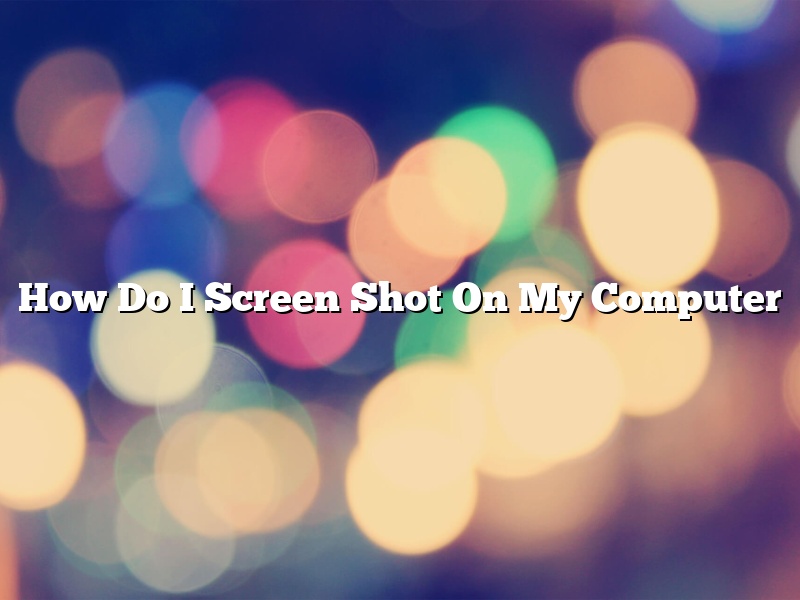Do you need to take a screenshot on your computer, but don’t know how? Don’t worry, it’s actually quite easy! In this article, we’ll show you how to take a screenshot on a Windows PC, a Mac, and a Chromebook.
How to Take a Screenshot on a Windows PC
To take a screenshot on a Windows PC, press the Print Screen (PrtScn) key on your keyboard. This will take a screenshot of the entire screen and save it to your clipboard.
Once you’ve taken the screenshot, you can paste it into a document or email by pressing Ctrl + V.
If you only want to screenshot a selected area of the screen, you can use the Windows Snipping Tool. To do this, open the Snipping Tool and select the area of the screen that you want to screenshot. The screenshot will be saved to your computer’s hard drive.
How to Take a Screenshot on a Mac
To take a screenshot on a Mac, press the Command (Cmd) + Shift + 3 keys at the same time. This will take a screenshot of the entire screen and save it to your desktop.
If you only want to screenshot a selected area of the screen, you can use the Command (Cmd) + Shift + 4 keys. This will change your cursor into a crosshair. Select the area of the screen that you want to screenshot, and the screenshot will be saved to your desktop.
How to Take a Screenshot on a Chromebook
To take a screenshot on a Chromebook, press the Ctrl + Switch Window (Window Switcher) keys at the same time. This will take a screenshot of the entire screen and save it to your clipboard.
If you only want to screenshot a selected area of the screen, you can use the Ctrl + Shift + 3 keys. This will change your cursor into a crosshair. Select the area of the screen that you want to screenshot, and the screenshot will be saved to your Downloads folder.
Contents [hide]
- 1 How do I take a screenshot on my computer?
- 2 How do you take a screenshot on Windows?
- 3 How do you take a screenshot in Windows without Print Screen?
- 4 What does the Print Screen button look like?
- 5 What is the shortcut key for screenshot?
- 6 How do I take a screenshot without Print Screen?
- 7 Which F key is Print Screen?
How do I take a screenshot on my computer?
Screenshotting, or taking screenshots, is the process of capturing an image of your computer screen. Whether you need to take a screenshot of a web page, document, or just the desktop, there are a number of ways to do it. In this article, we’ll discuss the different ways to take screenshots on a PC, and how to edit and save them.
How to take a screenshot on a PC
There are a number of ways to take screenshots on a PC. The method you use will depend on what you need to screenshot and the version of Windows you’re using.
Windows 10
If you’re using Windows 10, you can use the built-in Snipping Tool to take screenshots. To launch the Snipping Tool, type “snipping tool” into the search bar, and select the “Snipping Tool” result.
The Snipping Tool lets you take screenshots of a specific area, a window, or the entire screen. You can also choose to save the screenshot as a file or copy it to the clipboard.
To take a screenshot of a specific area, select the “New” tab and drag the cursor to select the area you want to screenshot.
To take a screenshot of a window, select the “Window” tab and drag the cursor over the window you want to screenshot.
To take a screenshot of the entire screen, select the “Screen” tab and click the “Capture” button.
Windows 7 and 8
If you’re using Windows 7 or 8, you can use the Print Screen key to take screenshots. To take a screenshot of the entire screen, press the Print Screen key (usually located in the upper-right corner of the keyboard).
To take a screenshot of a specific area, window, or dialog box, use the Snipping Tool. To launch the Snipping Tool, type “snipping tool” into the search bar, and select the “Snipping Tool” result.
After taking the screenshot, you can paste it into a program like Microsoft Word or Paint. To paste the screenshot, press Ctrl+V.
Other methods
There are also a number of third-party screenshot tools available, such as Jing and Screencast-O-Matic. These tools typically offer more features than the built-in tools in Windows, such as the ability to record video of your screen.
How do you take a screenshot on Windows?
Taking a screenshot on a Windows computer is a simple process that can be done in a matter of seconds. There are a few different ways to take a screenshot on Windows, but the most popular way is to use the PrtScn key on your keyboard.
To take a screenshot on Windows using the PrtScn key, simply press the key on your keyboard and the screenshot will be saved to your clipboard. You can then paste the screenshot into a document or email by pressing Ctrl+V on your keyboard.
If you want to save the screenshot to your computer instead of your clipboard, you can use the Windows Snipping Tool. The Snipping Tool is a built-in application in Windows that allows you to take screenshots of any part of your screen.
To use the Snipping Tool, open the tool by clicking on the Start menu and typing “snipping tool.” Click on the Snipping Tool application and the tool will open up.
To take a screenshot using the Snipping Tool, click on the New button and then select the area of the screen that you want to screenshot. The screenshot will be saved as a .png file on your computer.
How do you take a screenshot in Windows without Print Screen?
There are a few different ways to take a screenshot in Windows without using the Print Screen key. One way is to use the Snipping Tool. The Snipping Tool is a free program that is included with Windows. It allows you to take screenshots of a specific area of your screen or the entire screen.
To use the Snipping Tool, open it by clicking on the Start menu and typing “snipping tool” into the search bar. Then, click on the Snipping Tool icon. The tool will open and you will see a small window in the middle of the screen. Click and drag the mouse cursor to select the area of the screen that you want to capture. The screenshot will be automatically saved to your computer.
Another way to take screenshots without using the Print Screen key is to use a keyboard shortcut. To do this, press the Windows key and the PrtScn (Print Screen) key at the same time. This will take a screenshot of the entire screen and save it to your computer’s clipboard.
You can then paste the screenshot into a document or email by pressing Ctrl+V.
What does the Print Screen button look like?
The Print Screen key is typically a small, square key located in the upper-right corner of a keyboard. It is often labeled as “PrtScn,” “Print Scrn,” or “Print Screen.”
What is the shortcut key for screenshot?
There are several ways to take screenshots on a computer, but the most common method is to use the Print Screen key. This key is usually located in the upper-right corner of the keyboard, and it functions as a shortcut to capture the entire screen or the active window.
To take a screenshot of the entire screen, press the Print Screen key and then open a photo editor or word processing program. Press Ctrl+V to paste the screenshot, and then save the file as a JPEG or PNG.
To take a screenshot of the active window, press the Alt+Print Screen key. This will copy the screenshot to the clipboard, and then you can paste it into a photo editor or word processing program.
How do I take a screenshot without Print Screen?
There are many ways to take a screenshot on a computer, but one of the most common ways is to use the Print Screen button. However, what if you don’t want to use this button or you’re on a Mac? In this article, we’ll show you how to take a screenshot without using the Print Screen button on Windows and Mac.
On Windows, you can use the Snipping Tool to take screenshots. This is a built-in tool that lets you take screenshots of a specific area, a window, or the entire screen. To open the Snipping Tool, press Windows key + R to open the Run dialog, type snippingtool, and press Enter.
Once the Snipping Tool is open, select the type of screenshot you want to take. For example, if you want to screenshot a specific area, select the New >> Window Snip option. Then, select the area you want to screenshot and click the Capture button.
If you want to screenshot the entire screen, select the New >> Full Screen Snip option. The screenshot will be automatically saved to your clipboard. You can then paste it into a document or image editor.
On Mac, you can use the built-in screenshot tool to take screenshots of the entire screen, a specific area, or a window. To open the screenshot tool, press Command + Shift + 5.
Then, select the type of screenshot you want to take. For example, if you want to screenshot a specific area, select the Capture Selected Window option. Then, select the window you want to screenshot and click the Capture button.
If you want to screenshot the entire screen, select the Capture Entire Screen option. The screenshot will be automatically saved to your desktop.
Which F key is Print Screen?
The Print Screen key is one of the most commonly used keys on a computer. It is used to take a screenshot of the current screen and save it as a file on the computer. The key is located in the top row of the keyboard, in the second column from the left. It is usually labeled as PrtScn or Print.
To take a screenshot using the Print Screen key, press and hold the key down. The screenshot will be saved to the clipboard, and you can then paste it into a program such as Microsoft Word or Photoshop. If you want to save the screenshot as a file on your computer, you can use a program such as Paint or Microsoft Snip.