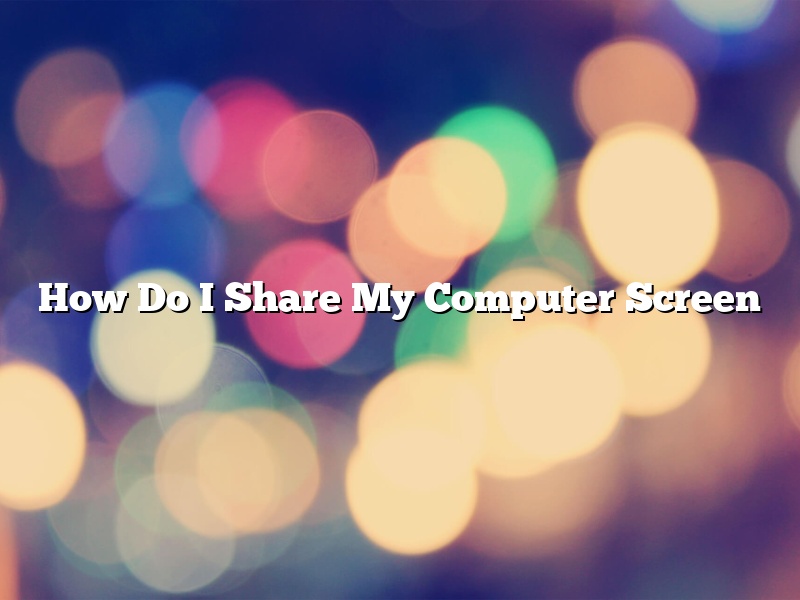There are a few different ways to share your computer screen.
One way is to use a program like Skype or Google Hangouts. To do this, both people need to be in a call, and then one person can share their screen.
Another way is to use a program like TeamViewer. This program allows people to share screens without being in a call.
Finally, some programs like Windows 10 have a built-in feature that allows people to share their screens. This can be done by going to the Start Menu and clicking on “Share.”
Contents [hide]
- 1 How do I share my computer screen with others?
- 2 How can I share my laptop screen?
- 3 How do I project my computer screen to another computer?
- 4 What is the easiest way to screen share?
- 5 How can I share my computer screen for free?
- 6 How do I share my screen on Windows 10?
- 7 What app can I use to share my screen?
In order to share your computer screen with others, you will need to have a meeting software program that supports this feature. The most common programs used for this are Skype, Zoom, and WebEx.
Once you have the software program open, select the meeting you would like to share your screen with. Then, select the “Share My Screen” button. This will give you the option to share your entire screen, or just a specific application.
If you are sharing your entire screen, everyone in the meeting will be able to see everything that is on your screen. If you are sharing a specific application, only the people in the meeting who are also using the same application will be able to see it.
If you need to share your screen with someone who is not in the meeting, you can share your screen by sending them a link. To do this, select the “Share My Screen” button, and then select “Share a Link to this Meeting”. This will generate a link that you can send to the person you would like to share your screen with.
When you are done sharing your screen, select the “Share My Screen” button again, and then select “End Screen Sharing”.
There are a few different ways that you can share your laptop screen with others. In this article, we will go over the three most common methods.
The first way to share your screen is to use the built-in sharing features of Windows or macOS. To do this, you will need to enable screen sharing on both the computer that is sharing the screen and the computer that is viewing the screen.
Once screen sharing is enabled, you can share your screen by clicking on the share button in the toolbar and selecting the computer that you would like to share with.
The second way to share your screen is to use a third-party application. There are a number of different applications that you can use for this, such as TeamViewer, Splashtop, and VNC.
To share your screen using a third-party application, you will need to install the application on both the computer that is sharing the screen and the computer that is viewing the screen.
Once the application is installed, you can share your screen by opening the application and selecting the computer that you would like to share with.
The third way to share your screen is to use a remote desktop application. This is the most common way to share your screen with others.
To share your screen using a remote desktop application, you will need to install the application on both the computer that is sharing the screen and the computer that is viewing the screen.
Once the application is installed, you can share your screen by opening the application and selecting the computer that you would like to share with.
Then, simply enter the login information for the other computer and you will be able to view and control their screen.
How do I project my computer screen to another computer?
There are a few different ways to project your computer screen to another computer. One way is to use a program like VNC (Virtual Network Computing) to share your screen with another computer. Another way is to use an HDMI cable to connect your computer to another computer.
Screen sharing is a process of sharing the screen of one computer with another computer. This can be done in a number of ways, but the easiest way is to use a screen sharing application.
There are a number of different screen sharing applications available, but the most popular is probably Skype. Skype allows you to share your screen with another Skype user, as well as chat and call them.
Another popular screen sharing application is Google Hangouts. Hangouts also allows you to share your screen with other Hangouts users, as well as chat and call them.
If you don’t want to use an application, you can also share your screen through a web browser. This can be done by using a service like share.zoom.us or join.me.
Which method you choose will depend on your needs. If you need to share your screen with someone who is not on Skype or Hangouts, then you will need to use a web browser. If you only need to share your screen with people who are on Skype or Hangouts, then an application will be a better option.
There are a few different ways that you can share your computer screen for free. In this article, we will discuss a few of the most popular methods.
The first way to share your computer screen is to use a program called Skype. Skype is a free program that allows you to call other people for free, and it also allows you to share your computer screen with the person you are talking to. To share your computer screen, you simply need to open the Skype program and select the ‘share my screen’ option.
Another way to share your computer screen is to use a program called Google Hangouts. Google Hangouts is also a free program that allows you to call other people for free, and it also allows you to share your computer screen with the person you are talking to. To share your computer screen, you simply need to open the Google Hangouts program and select the ‘share my screen’ option.
Finally, you can also share your computer screen by using a program called Join.me. Join.me is a paid program that allows you to share your computer screen with other people, but it offers a free trial that you can use to test out the program. To share your computer screen with Join.me, you simply need to open the program and enter the meeting ID that is provided to you by the person you are talking to.
There are a few different ways to share your screen on Windows 10. In this article, we will go over the different methods and how to use them.
One way to share your screen is to use the Share feature in Windows 10. To do this, open the app or program you want to share and click on the Share button. This will open a new window with a list of different ways to share your screen.
You can share your screen with other people in your life by using the following methods:
– Email: This will send an email with a link to the screen you are sharing.
– Skype: This will start a Skype call with the people you are sharing your screen with.
– Facebook: This will post a link to your screen on Facebook.
– Twitter: This will post a link to your screen on Twitter.
– Other people: This will give you a code that you can give to other people so they can share your screen.
The other way to share your screen is to use the Screen sharing feature in Windows 10. To do this, open the Settings app and go to the System section. Click on the Sharing tab and turn on the Screen sharing feature.
Now, you can share your screen by following these steps:
– Open the app or program you want to share.
– Click on the Share button.
– Select the Screen sharing option.
– Click on the Share screen button.
– Enter the name of the person you want to share your screen with and click on the Share button.
The person you are sharing your screen with will now be able to see your screen.
There are a few different ways to share your screen on a mobile device. In this article, we will go over the three most popular methods.
The first way is to use Apple’s built-in screen-sharing feature. To do this, you will need to be on a Wi-Fi network. Open the Control Center by swiping up from the bottom of the screen, and then tap the Screen Sharing button. This will bring up a list of available devices. Tap the device you want to share your screen with, and then enter the password if prompted.
The second way is to use a third-party app like AirServer or Reflector. These apps allow you to share your screen with other devices over a Wi-Fi or Ethernet connection. They also offer a lot of additional features, such as the ability to record your screen or mirror your screen to a projector or TV.
The third way is to use a cloud-based service like Google Hangouts or Skype. These services allow you to share your screen with other users who are also online. They also offer a lot of other features, such as the ability to chat or call other users.