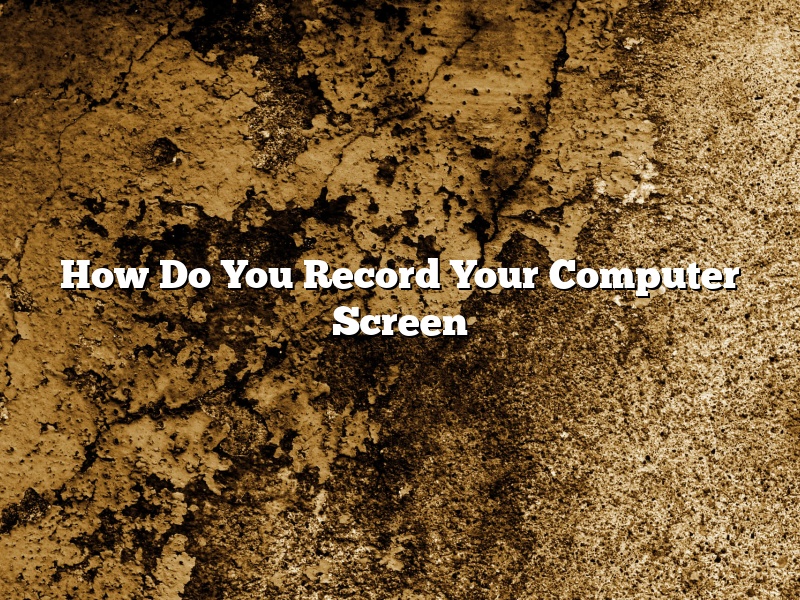There are a few different ways that you can record your computer screen.
The first way is to use a program like QuickTime Player on a Mac or Windows Media Player on a PC. Both of these programs come pre-installed on most computers. To record your screen using one of these programs, simply open the program and click on the “File” menu. Then, select “New Screen Recording” or “Record Screen”. The program will then ask you to select the portion of your screen that you want to record. You can also choose to record audio from your computer’s microphone. When you’re finished recording, click on the “File” menu again and select “Save”. The recording will be saved as a QuickTime or Windows Media file.
The second way to record your computer screen is to use a program called Camtasia. Camtasia is a paid program, but there is a trial version that you can use. To record your screen using Camtasia, open the program and click on the “Record” button. Then, select the portion of your screen that you want to record. You can also choose to record audio from your computer’s microphone. When you’re finished recording, click on the “Stop” button. The recording will be saved as a Camtasia file.
The third way to record your computer screen is to use a program called Jing. Jing is a free program that you can use. To record your screen using Jing, open the program and click on the “Capture” button. Then, select the portion of your screen that you want to record. You can also choose to record audio from your computer’s microphone. When you’re finished recording, click on the “Stop” button. The recording will be saved as a Jing file.
Contents [hide]
- 1 How do I record my computer screen with sound?
- 2 How do you record your screen on Windows 10?
- 3 How do you record screen on Windows?
- 4 Does Windows 10 have a screen recorder?
- 5 How can I record my laptop screen with sound without any app?
- 6 How do I record my screen on Windows 10 without software?
- 7 How can I record my screen on Windows for free?
How do I record my computer screen with sound?
There are many ways to record your computer screen with sound. In this article, we will explore three of the most common methods.
The first way to record your computer screen with sound is to use a screen recorder software. There are many different screen recorder software available on the internet, and most of them are free to use. One of the most popular screen recorder software is Camtasia Studio. Camtasia Studio allows you to record your computer screen and audio simultaneously.
The second way to record your computer screen with sound is to use a video capture card. A video capture card is a hardware device that allows you to record video and audio from your computer. There are many different video capture cards available on the market, and most of them are affordable.
The third way to record your computer screen with sound is to use a webcam. A webcam is a camera that can be attached to your computer. Many webcams come with a software that allows you to record your computer screen and audio simultaneously.
How do you record your screen on Windows 10?
To record your screen on Windows 10, you can use the Game Bar or the Xbox app.
The Game Bar is a toolbar that lets you record game clips and screenshots on Windows 10. To use the Game Bar, press Windows+G on your keyboard. The Game Bar will appear on the screen.
To record your screen using the Game Bar, click the Record button. The recording will start. When you’re finished recording, click the Stop button. The recording will be saved as a video file.
The Xbox app is a Windows 10 app that lets you record and share game clips and screenshots. To use the Xbox app, open the Xbox app and sign in with your Microsoft account.
To record your screen using the Xbox app, click the Capture button. The recording will start. When you’re finished recording, click the Stop button. The recording will be saved as a video file.
How do you record screen on Windows?
There are many ways to record your screen on Windows. In this article, we will discuss the best ways to do so.
There are many software programs that allow you to record your screen on Windows. One of the most popular programs for this is Camtasia. Camtasia is a paid program, but it offers many features that other programs do not. It allows you to record your entire screen or just a specific area, and you can also record your webcam and audio.
Another popular program for recording your screen on Windows is Jing. Jing is a free program that allows you to record up to five minutes of footage. It also allows you to add annotations and voice-overs to your recordings.
If you are looking for a free and easy way to record your screen on Windows, then OBS Studio is a good option. OBS Studio is a free program that lets you record your screen as well as your webcam and audio. It is also very easy to use.
No matter which program you choose, make sure that your computer meets the minimum requirements. Most programs require a computer with a Intel Core i3 or better, 4GB of RAM, and Windows 10.
Once you have chosen a program, follow the instructions to install it. Then, open the program and follow the instructions to start recording.
Does Windows 10 have a screen recorder?
Windows 10 does have a built-in screen recorder! The recorder is simple to use and does a great job of recording your screen without any quality loss.
How can I record my laptop screen with sound without any app?
There are a few ways that you can record your laptop screen with sound without any app.
One way is to use the built-in Windows screen recorder. To do this, press the Windows key + G and then select the “Record screen” option.
You can also use a third-party screen recorder such as Movavi Screen Capture Studio. This software allows you to record your screen and audio simultaneously.
Another way to record your laptop screen with sound is to use a USB microphone. This will allow you to record the audio directly from your microphone.
whichever way you choose to record your laptop screen with sound, make sure that you have a good internet connection and enough storage space on your device.
How do I record my screen on Windows 10 without software?
There are a few different ways to record your screen on Windows 10 without any software. In this article, we will cover three of the most popular methods.
Method 1: Use the Game DVR on Xbox
The first way to record your screen is to use the Game DVR on Xbox. This method is great if you want to record a game or a video clip.
To use the Game DVR on Xbox, first make sure that you have an Xbox account and that you are logged in. Then, open the Game DVR app and select the game or video clip that you want to record.
Once you have selected the game or video clip, click on the Start recording button. The Game DVR will start recording the game or video clip. To stop recording, press the Xbox button on your controller and select Stop recording.
Method 2: Use the Screen Recorder on Windows 10
The second way to record your screen is to use the Screen Recorder on Windows 10. This method is great if you want to record a presentation or a tutorial.
To use the Screen Recorder on Windows 10, first make sure that you have the Anniversary Update for Windows 10. If you don’t have the Anniversary Update, you can install it by going to Settings > Updates and Security > Windows Update and clicking on the Check for updates button.
Once you have the Anniversary Update installed, open the Start menu and type screen recorder. Then, select the Screen Recorder app.
The Screen Recorder app will open and you will see a screen like the one below.
To start recording, click on the Record button. The Screen Recorder will start recording your screen. To stop recording, press the Stop recording button.
Method 3: Use the QuickTime Player
The third way to record your screen is to use the QuickTime Player. This method is great if you want to record a video chat or a video call.
To use the QuickTime Player, first make sure that you have the QuickTime Player installed. You can install the QuickTime Player by going to the App Store and searching for QuickTime.
Once you have the QuickTime Player installed, open the QuickTime Player and select File > New Screen Recording.
The New Screen Recording window will open and you will see a screen like the one below.
To start recording, click on the Record button. The QuickTime Player will start recording your screen. To stop recording, press the Stop recording button.
How can I record my screen on Windows for free?
There are a number of ways to record your screen on Windows. In this article, we’ll discuss the best methods for doing so, and how to choose the right one for your needs.
One popular way to record your screen on Windows is to use a screen recorder program. These programs allow you to record everything that’s happening on your screen, as well as your computer’s audio. Some popular programs include Screencast-O-Matic, Camtasia, and Jing.
Another option is to use the built-in Windows 10 Game Bar. This option is best for gamers who want to record their gameplay. The Game Bar allows you to record gameplay, take screenshots, and even broadcast your gameplay live.
If you want to record your screen on Windows without using any software, you can use the Print Screen key on your keyboard. This option is best for quick, simple recordings. To record your screen using this method, just press the Print Screen key, open a photo editor like Paint, and paste the screenshot.