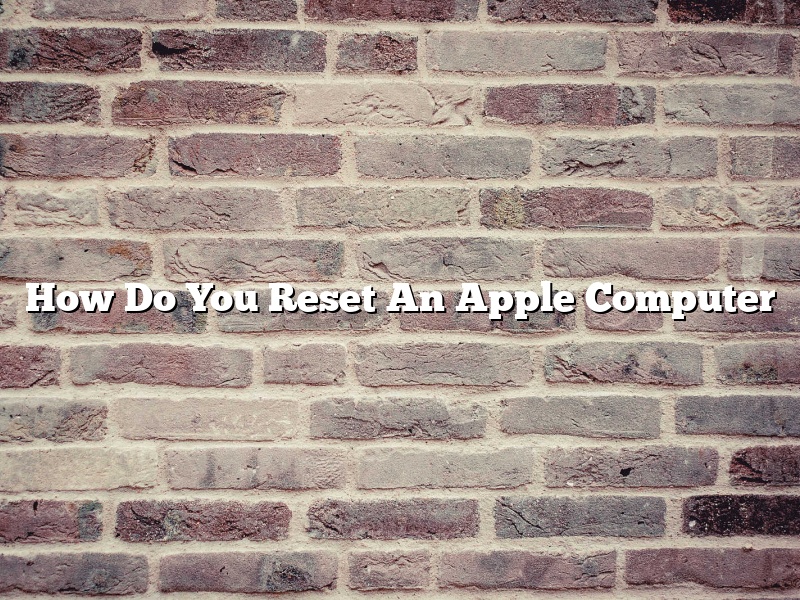Do you own an Apple computer? If so, you may need to know how to reset it at some point. Resetting your computer can resolve various issues, such as if it’s not responding to your commands or if you’re having trouble starting it up.
Thankfully, resetting an Apple computer is a relatively simple process. In this article, we’ll walk you through the steps you need to take to reset your computer.
How to Reset an Apple Computer
There are a few different ways to reset an Apple computer, but the most common method is to use the Command+Option+P+R keyboard shortcut.
To reset your computer using this method, follow these steps:
1. Turn on your computer and hold down the Command, Option, P, and R keys simultaneously.
2. Keep holding these keys down until your computer restarts and you hear the startup sound for a second time.
3. Release the keys and allow your computer to start up as normal.
If your computer still isn’t working properly after resetting it, you may need to try a different method.
The other common way to reset an Apple computer is to use the Apple menu. To reset your computer using this method, follow these steps:
1. Click on the Apple menu in the top-left corner of your screen.
2. Select Restart…
3. Click on the Restart button.
4. Your computer will restart and you’ll see the startup screen.
5. Hold down the Command+Option+P+R keys until your computer restarts and you hear the startup sound for a second time.
If you’re still having trouble resetting your computer, you can try using a recovery disk to restore your computer to its factory settings.
Resetting your computer can be a helpful way to fix various issues, but it’s important to remember that you may lose data if you don’t back it up first. If you’re not sure how to back up your data, consult the documentation that came with your computer or visit Apple’s support website.
Contents
- 1 How do I reset and restore my Mac to factory settings?
- 2 How do you manually reset a Mac?
- 3 How do I reset my IMAC to factory settings without password?
- 4 Does recovery mode on Mac delete everything?
- 5 How do I reset my macbook to factory?
- 6 How do I reset my Mac to factory settings without a password?
- 7 How do I hard reset my iMac?
How do I reset and restore my Mac to factory settings?
Resetting your Mac to factory settings is a great way to clear out all of your personal data and start fresh. It can also be helpful if you’re having problems with your Mac, as it can sometimes fix issues. Here’s how to reset and restore your Mac to factory settings.
First, you’ll need to back up your data. This is important, as resetting your Mac will erase everything. You can back up your data to an external hard drive, a cloud service, or another computer.
Once you’ve backed up your data, you can reset your Mac. To do this, hold down the Command and R keys while your Mac is starting up. Keep holding these keys until you see the Apple logo. Then, release the keys and wait for your Mac to start up.
Your Mac will now be reset to factory settings. You’ll need to set it up again, including choosing a username and password. Be sure to back up your data again, as it will have been erased in the reset.
If you’re having problems with your Mac, you can also try restoring it to factory settings. To do this, hold down the Command and Option keys while your Mac is starting up. Keep holding these keys until you see the Apple logo. Then, release the keys and wait for your Mac to start up.
Your Mac will now be restored to factory settings. You’ll need to set it up again, including choosing a username and password. Be sure to back up your data again, as it will have been erased in the reset.
Factory resetting and restoring your Mac can be a helpful way to fix problems or start fresh. Be sure to back up your data before resetting or restoring your Mac, as all of your data will be erased.
How do you manually reset a Mac?
A Mac can be manually reset by pressing and holding the power button for about 10 seconds. This will turn the Mac off and then back on. If this does not fix the issue, try holding the Command, Option, P, and R keys together before pressing the power button. This will reset the Mac’s firmware.
How do I reset my IMAC to factory settings without password?
There may come a time when you need to reset your IMAC to factory settings. Maybe you’re selling your computer, or you’ve just bought a new one and want to move all your data over. Whatever the reason, if you don’t know your IMAC’s password, resetting it to factory settings can seem impossible.
But don’t worry, it’s actually quite simple. All you need is a USB drive, and a few minutes of your time. Here’s how to do it:
1. Connect the USB drive to your IMAC.
2. Turn your IMAC off.
3. Hold down the Command and R keys while turning on your IMAC.
4. Release the keys when the Apple logo appears.
5. Click on the Utilities menu.
6. Click on the Terminal application.
7. Type in the following command, and then press Enter:
resetpassword
8. A window will appear asking for the name of the user account you want to reset. Type in the name of the account, and then press Enter.
9. Another window will appear asking for the password for the user account. Type in the password, and then press Enter.
10. A window will appear asking for the new password for the user account. Type in the new password, and then press Enter.
11. Restart your IMAC.
And that’s it! Your IMAC will be reset to factory settings, without the need for a password.
Does recovery mode on Mac delete everything?
When something goes wrong with your Mac, the first step you might take is to enter recovery mode. However, you may be wondering if recovery mode deletes everything on your Mac.
In short, yes, recovery mode deletes everything on your Mac. This includes your files, your apps, and your settings. If you want to keep any of your data, you’ll need to back it up before entering recovery mode.
Recovery mode is a last resort for fixing problems with your Mac. If you can fix the issue without entering recovery mode, then you should try that first.
If you do need to enter recovery mode, make sure you have a backup of your data. Once you’re done, you can restore your data from the backup.
If you have any questions about recovery mode or data backups, please contact us for help.
How do I reset my macbook to factory?
If you are experiencing problems with your Macbook and need to reset it to factory settings, there are a few ways to do this. The first way is to use the built-in Recovery HD. The second way is to use a Recovery USB drive. The third way is to use a Terminal command.
The Recovery HD is a built-in partition on your Macbook’s hard drive that you can use to reset your computer to factory settings. To access it, restart your computer and hold down the Command and R keys until the Apple logo appears. Then, select the Recovery HD option from the menu.
If you don’t have a Recovery HD, you can create a Recovery USB drive. To do this, you will need a USB drive with at least 8GB of storage space. Download the Recovery Disk Assistant (https://support.apple.com/en-us/HT201262) and follow the instructions to create the drive.
If you don’t have a Recovery HD or a Recovery USB drive, you can reset your Macbook to factory settings using a Terminal command. This is a more advanced option and should only be used if you are comfortable using the Terminal. To do this, open the Terminal app and type the following command:
sudo reset-all
This will reset your computer to factory settings. Be aware that all of your files and data will be deleted.
How do I reset my Mac to factory settings without a password?
If you want to reset your Mac to factory settings without a password, there are a few different methods you can try. In all cases, you’ll need to have another computer available to create a bootable USB drive or CD.
The first method is to use the Recovery Mode. To do this, restart your Mac and hold down the Command and R keys until the Recovery Mode screen appears. Then, select the ” Restore from a Time Machine backup ” option and follow the on-screen instructions.
If you don’t have a Time Machine backup, you can try the second method. This involves creating a bootable USB drive or CD and then using it to start your Mac. To do this, you’ll need to download the Mac OS X installer from the Apple website and create the bootable drive or CD. For more information, please see the following article:
How to create a bootable USB drive or CD for Mac
Once you have the bootable USB drive or CD, restart your Mac and hold down the Option key. Then, select the USB drive or CD from the list of startup disks and follow the on-screen instructions.
Finally, you can try the third method. This involves erasing your Mac’s hard drive and then reinstalling Mac OS X. To do this, restart your Mac and hold down the Command and R keys until the Recovery Mode screen appears. Then, select the ” Erase your Mac ” option and follow the on-screen instructions.
Please note that if you choose to erase your Mac’s hard drive, all of your data will be lost.
How do I hard reset my iMac?
A hard reset or factory reset is a method of restoring a device to its original state by formatting its storage and reinstalling the operating system. This can be used to fix various problems with a device, including a frozen or unresponsive screen, or to clear out personal data before selling or giving away the device.
For iMacs, there are a few ways to perform a hard reset. The first is to hold down the Command and R keys while the device is starting up. This will take you to the Recovery Mode screen. From there, select the “Reinstall macOS” option and follow the on-screen instructions.
If your iMac is frozen and you can’t access the Recovery Mode screen, you can try a forced restart. To do this, hold down the Power button for about 10 seconds until the device turns off. Then hold down the Power button and the Volume Up button together until the Apple logo appears.
If you still can’t get your iMac to start up or if it’s not responding to any input, you can try a more drastic measure and format the drive using a special recovery USB drive. First, make sure you have a recovery USB drive handy. Then, restart your iMac and hold down the Option key. This will bring up a menu where you can select the USB drive. Once you’ve selected it, follow the on-screen instructions to format the drive.
Once your iMac has been reset, you can set it up again by selecting the “Set Up iMac” option in the Recovery Mode screen. This will take you through the initial setup process, including selecting a language and signing in with your Apple ID.