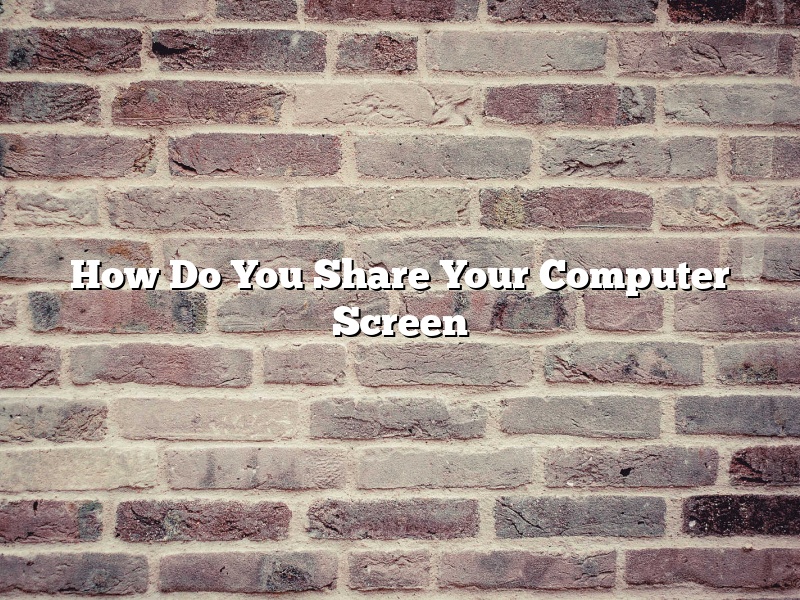There are a few different ways that you can share your computer screen with someone else. In this article, we will discuss the different ways that you can share your screen and how to do it.
The first way that you can share your screen is by using a remote desktop application. A remote desktop application allows you to share your screen with someone else by giving them access to your computer. This is a good option if you want to share your screen with someone who is not in the same room as you. Some of the most popular remote desktop applications are TeamViewer and Skype.
The second way that you can share your screen is by using a screen sharing application. A screen sharing application allows you to share your screen with someone else by giving them access to your computer. This is a good option if you want to share your screen with someone who is in the same room as you. Some of the most popular screen sharing applications are Skype and Google Hangouts.
The third way that you can share your screen is by using a presentation application. A presentation application allows you to share your screen with someone else by giving them access to your computer. This is a good option if you want to share your screen with someone who is in the same room as you. Some of the most popular presentation applications are Microsoft PowerPoint and Google Slides.
The fourth way that you can share your screen is by using a screen recording application. A screen recording application allows you to record your screen and then share the recording with someone else. This is a good option if you want to share your screen with someone who is not in the same room as you. Some of the most popular screen recording applications are Camtasia and Screencast-O-Matic.
The fifth way that you can share your screen is by using a USB drive. A USB drive allows you to share your screen with someone else by giving them access to your computer. This is a good option if you want to share your screen with someone who is not in the same room as you.
Contents [hide]
There are a few ways that you can share your computer screen with someone else. In this article, we will go over the three most common ways: using a remote desktop application, using a screen-sharing application, and using a built-in function in Windows.
The first way is to use a remote desktop application. This application allows you to share your entire computer screen with the other person. The most common remote desktop application is Microsoft Remote Desktop. To use this application, both people will need to install it on their computers. Then, they will need to open the application and enter the computer’s name or IP address. The person who is sharing their screen will then need to click the “Share” button, and the other person will need to click the “Connect” button.
The second way is to use a screen-sharing application. This application allows you to share a specific window or application with the other person. The most common screen-sharing application is Skype. To use this application, both people will need to install it on their computers. Then, they will need to open the application and click the “Share Screen” button. The person who is sharing their screen will then need to select the window or application that they want to share, and the other person will need to click the “Connect” button.
The third way is to use a built-in function in Windows. This function allows you to share your entire computer screen with the other person. To use this function, both people will need to be on the same network. Then, they will need to open the Control Panel and click the “System and Security” category. Next, they will need to click the “System” tab and click the “Remote Settings” link. The person who is sharing their screen will then need to select the “Allow Remote Assistance invitations to be sent from this computer” checkbox, and the other person will need to click the “Remote Assistance” link.
Sharing your screen with someone else is a great way to collaborate on a project or to help someone else with a problem. There are a few different ways to share your screen, and the method you use depends on what type of computer you have and what operating system it uses.
On a Windows computer, you can share your screen by using the built-in Screen Sharing feature or by using a third-party application like join.me or TeamViewer. To share your screen using the Screen Sharing feature, open the Charms bar and select “Devices.” Select “Project” and then “Share Screen.”
If you want to use a third-party application, open the application and then select the “Share screen” or “Join session” option. The other person will then need to enter the session ID or the name of the computer you’re sharing your screen with.
On a Mac computer, you can share your screen by using the built-in Screen Sharing feature or by using a third-party application like join.me or Screenhero. To share your screen using the Screen Sharing feature, open the Finder and select “Go” and then “Connect to Server.” Select “Screen Sharing” and then enter the name of the computer you want to share your screen with.
If you want to use a third-party application, open the application and then select the “Share screen” or “Join session” option. The other person will then need to enter the session ID or the name of the computer you’re sharing your screen with.
There are also a few ways to share your screen on a mobile device. On an iPhone or iPad, you can share your screen by using the built-in AirPlay feature. To share your screen, open the Control Center and select the “AirPlay Mirroring” option.
On an Android device, you can share your screen by using the built-in Screen Mirroring feature. To share your screen, open the Settings app and select “Display.” Select “Screen Mirroring” and then enable the feature.
Do you want to share your screen with someone else? Screen sharing is a great way to collaborate on projects, or to help someone else with a computer issue. In this article, we will show you how to do a screen share.
There are a few different ways to do a screen share. The easiest way is to use a built-in feature of your operating system. On Windows, you can use the Windows Share feature. On Mac, you can use the Screen Sharing feature.
If you don’t want to use the built-in feature, or if the person you are trying to share your screen with doesn’t have the same operating system, you can use a third-party application. There are a number of different applications that you can use for screen sharing, such as Skype, Zoom, and WebEx.
To share your screen using the built-in feature of your operating system, follow these steps:
Windows
1. On Windows, click the Windows logo in the bottom-left corner of the screen.
2. Select “Share.”
3. Select the screen that you want to share.
4. Select the people that you want to share the screen with.
5. Click “Share.”
Mac
1. On Mac, open the “Finder” application.
2. Click “Go” in the menu bar at the top of the screen.
3. Select “Computer.”
4. Double-click the “Screen Sharing” application.
5. Select the screen that you want to share.
6. Select the people that you want to share the screen with.
7. Click “Share.”
If you don’t want to use the built-in feature, or if the person you are trying to share your screen with doesn’t have the same operating system, you can use a third-party application.
Skype
1. On Windows or Mac, open the Skype application.
2. Click the “Share” button.
3. Select the screen that you want to share.
4. Select the people that you want to share the screen with.
5. Click “Share.”
Zoom
1. On Windows or Mac, open the Zoom application.
2. Click the “Share” button.
3. Select the screen that you want to share.
4. Select the people that you want to share the screen with.
5. Click “Share.”
WebEx
1. On Windows or Mac, open the WebEx application.
2. Click the “Share” button.
3. Select the screen that you want to share.
4. Select the people that you want to share the screen with.
5. Click “Share.”
Screen sharing lets you see and interact with the contents of one computer screen on another computer. This can be useful for troubleshooting, collaborating on projects, or giving presentations.
There are a number of ways to screen share your monitor. In this article, we will explore two of the most common methods: using a built-in feature in Windows or using a third-party application.
Screen sharing using a built-in feature in Windows
To screen share your monitor using a built-in feature in Windows, you will need to be using a version of Windows that includes the Microsoft Edge browser.
Once you have Microsoft Edge open, click on the three dots in the top right corner of the window and select “Share screen.”
A dialog box will appear with a list of devices that are currently available to share your screen with. Select the device you want to share your screen with and click “Share.”
Your screen will be shared with the other device.
Screen sharing using a third-party application
If you are not using a version of Windows that includes the Microsoft Edge browser, or if you want to share your screen with someone who is not using a Windows computer, you can use a third-party application to screen share your monitor.
One popular third-party application for screen sharing is Zoom. To screen share your monitor using Zoom, you will need to create a Zoom account and install the Zoom application on all of the devices you want to share your screen with.
Once you have the Zoom application installed, open it and click on the “Share” button.
A dialog box will appear with a list of devices that are currently available to share your screen with. Select the device you want to share your screen with and click “Share.”
Your screen will be shared with the other device.
In this article, we will discuss how you can share your Windows screen with other people.
There are a few different ways to share your Windows screen. One way is to use the built-in Screen Sharing feature in Windows. To do this, you need to open the Action Center and click on the Screen Sharing tile.
Another way to share your Windows screen is to use a third-party tool such as TeamViewer. To do this, you need to download and install the tool, and then open it. In the main window, you will see a list of all the computers that are currently connected to the tool. To share your screen, click on the name of the computer and then click on the Share button.
The third way to share your Windows screen is to use a remote desktop tool such as Splashtop. To do this, you need to download and install the tool, and then open it. In the main window, you will see a list of all the computers that are currently connected to the tool. To share your screen, click on the name of the computer and then click on the Share button.
How do I project my computer screen to another computer?
There are a few different ways that you can project your computer screen to another computer. In this article, we will discuss the three most common ways of doing this.
The first way is to use a VGA cable. This is a cable that is typically used to connect a computer to a monitor. To use this method, you will need to have a VGA port on both your computer and the device that you are trying to project to. Once the cables are connected, you will be able to see the contents of your computer screen on the other device.
The second way is to use a Miracast or Chromecast device. These devices allow you to wirelessly project your computer screen to another device. To do this, you will need to have the device plugged into an outlet and connect it to your computer. Once it is connected, you will be able to open the project screen on your computer and choose the device that you want to project to.
The third way is to use a remote desktop connection. This is a software program that allows you to remotely connect to another computer. To use this method, you will need to install the remote desktop connection software on both your computer and the device that you are trying to project to. Once both devices are connected, you will be able to see the contents of your computer screen on the other device.
There are a few different ways to share your screen on Windows 10. You can share your entire screen, or just a specific window.
To share your entire screen, open the Action Center by clicking the notification icon in the taskbar. Select the “Share” button, and then select the screen you want to share.
To share a specific window, open the window you want to share. Click the “Share” button in the top-right corner of the window, and then select the screen you want to share.
To share your screen with someone else, they’ll need to be on the same network as you. They can then open the Action Center and select the “Share” button. They’ll then need to select the screen they want to share.