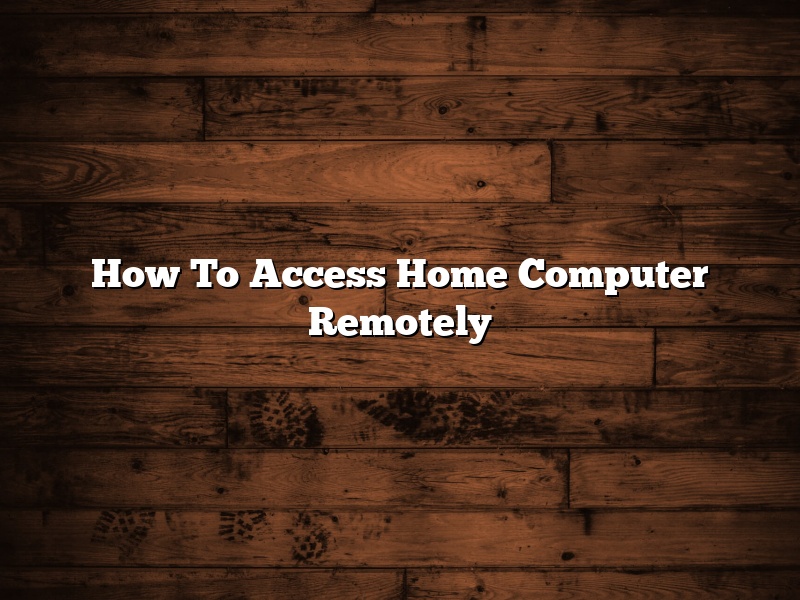Remote access to your home computer can be a valuable tool, whether you’re working from home or just want to access your files while you’re out and about. Luckily, it’s a fairly easy process to set up. Here’s how to do it.
There are a few different ways to access your home computer remotely, but we’ll focus on the two most common methods: using a Remote Desktop client or using a VPN.
Remote Desktop is a built-in feature of Windows that allows you to connect to your computer remotely and control it as if you were sitting in front of it. To set it up, you’ll need to enable Remote Desktop on your computer and create a Remote Desktop connection.
To enable Remote Desktop, open the Start Menu and type “remote”. Select “Remote Desktop” and click the “enable” button.
Next, you’ll need to create a Remote Desktop connection. To do this, open the Start Menu and type “remote”. Select “Remote Desktop Connection” and click the “connect” button.
In the Remote Desktop Connection window, enter the name or IP address of the computer you want to connect to and click “connect”.
If the computer you want to connect to is running Windows 10, you can also connect to it using the Windows 10 Remote Desktop app.
VPNs, or Virtual Private Networks, are another way to access your home computer remotely. A VPN allows you to connect to your home computer from anywhere in the world and access your files and applications as if you were sitting in front of it.
To set up a VPN, you’ll need to install a VPN client on your computer and sign up for a VPN service. There are a number of different VPN services available, so you’ll need to choose one that best suits your needs.
Once you’ve installed the VPN client and signed up for a VPN service, connect to the VPN and enter the name or IP address of the computer you want to connect to.
Now you can access your home computer from anywhere in the world. Enjoy!
Contents [hide]
- 1 How can I access my computer remotely?
- 2 Can Windows 10 home be remotely accessed?
- 3 How can I remotely access my computer for free?
- 4 How do I create a free Remote Desktop Connection?
- 5 How do I remotely access a Windows computer?
- 6 How do I enable remote access on Windows 10?
- 7 Is Google remote desktop free?
How can I access my computer remotely?
There are a few different ways that you can access your computer remotely. One way is to use a remote desktop application, like TeamViewer. Another way is to use a service like LogMeIn or GoToMyPC.
With a remote desktop application, you can access your computer from another computer or mobile device. This application allows you to see your computer’s desktop and interact with it as if you were sitting in front of it.
There are a few different remote desktop applications available, but TeamViewer is one of the most popular. It is available for Windows, Mac, Linux, Android, and iOS.
LogMeIn and GoToMyPC are services that allow you to access your computer remotely. These services work a bit differently than a remote desktop application. Instead of connecting to your computer directly, you connect to a remote computer that is running the LogMeIn or GoToMyPC software. This remote computer then connects to your computer.
LogMeIn is available for Windows, Mac, iOS, Android, and BlackBerry. GoToMyPC is available for Windows and Mac.
Can Windows 10 home be remotely accessed?
Windows 10 home can be remotely accessed in a number of ways, depending on your needs and preferences. You can use a remote desktop program, or access your computer remotely through your web browser. You can also use a remote access app to connect to your computer from your phone or tablet.
If you want to use a remote desktop program to access your computer remotely, you can use Microsoft’s Remote Desktop Connection, or a third-party program like TeamViewer. To use Remote Desktop Connection, you’ll need to know your computer’s IP address or hostname. You can find your computer’s IP address by going to Settings > Network & Internet > Status.
To access your computer remotely through your web browser, you can use Microsoft’s Remote Desktop website. You’ll need to know your computer’s IP address or hostname to connect.
If you want to use a remote access app to connect to your computer from your phone or tablet, there are a number of options available. Microsoft has an app called Remote Desktop, and there are also a number of third-party apps available.
How can I remotely access my computer for free?
There are a number of ways to remotely access your computer for free. In this article, we’ll discuss some of the most popular methods.
One way to remotely access your computer is to use a remote desktop application. There are a number of these applications available, and many of them are free. Some of the most popular remote desktop applications are TeamViewer and Splashtop.
Another way to remotely access your computer is to use a remote access service. These services allow you to access your computer from anywhere in the world. The most popular remote access services are LogMeIn and GoToMyPC.
Both of these methods are fairly easy to use, and they both have a fairly low learning curve. However, there are a few things you should keep in mind when using them.
First, make sure that your computer is set up to allow remote access. To do this, you’ll need to enable remote desktop access in your computer’s settings.
Second, make sure that you have a good internet connection. If you have a slow or unreliable internet connection, you may experience problems using remote desktop or remote access services.
Third, make sure that your computer is password protected. If someone gains access to your computer, they could potentially damage your files or steal your information.
Finally, make sure that you backup your files regularly. If your computer is lost or damaged, your files will be lost or damaged as well.
By following these tips, you can safely and securely remote access your computer for free.
How do I create a free Remote Desktop Connection?
A Remote Desktop Connection allows you to control one computer from another computer. This can be useful for tasks such as troubleshooting, accessing files on a home computer from work, or running a program on one computer while sitting at another computer.
There are a few ways to create a Remote Desktop Connection. The first is to use the Remote Desktop Connection program that is included with Windows. The second is to use a program called TeamViewer.
To use the Remote Desktop Connection that is included with Windows, follow these steps:
1. Open the Start Menu and type “Remote Desktop Connection” into the search bar.
2. Click on the “Remote Desktop Connection” program.
3. The “Remote Desktop Connection” window will open.
4. In the “Computer” text box, type the name of the computer that you want to control.
5. Click on the “Connect” button.
If the computer that you want to control is not listed in the “Computer” text box, you can add it by following these steps:
1. Open the Start Menu and type “Computer” into the search bar.
2. The “Computer” window will open.
3. In the “Computer Name” text box, type the name of the computer that you want to control.
4. Click on the “OK” button.
To use TeamViewer, follow these steps:
1. Open the TeamViewer program.
2. The “TeamViewer window will open.
3. In the ” Partner ID ” text box, type the partner ID of the computer that you want to control.
4. Click on the ” Connect ” button.
If the computer that you want to control is not listed in the ” Partner ID ” text box, you can add it by following these steps:
1. Open the TeamViewer program.
2. The “TeamViewer window will open.
3. In the ” Partner ID ” text box, type the partner ID of the computer that you want to control.
4. Click on the ” Add ” button.
5. In the ” TeamViewer ID ” text box, type the teamViewer ID of the computer that you want to control.
6. Click on the ” OK ” button.
7. Click on the ” Connect ” button.
How do I remotely access a Windows computer?
Remote access to a Windows computer means you can control and work on it as if you were sitting in front of it, even if you’re miles away. This is a great way to solve tech problems or work on projects from home.
There are a few different ways to remote access a Windows computer. One is to use a remote desktop tool like Microsoft’s Remote Desktop Connection. This tool lets you control the remote computer like you’re sitting in front of it, and you can even print to its printer.
Another way to remote access a Windows computer is to use a virtual private network (VPN). A VPN creates an encrypted connection between your computer and the remote computer, so your data is safe and secure. This is a great way to work on sensitive files or access your home computer while you’re away.
Finally, you can also use an app like TeamViewer to remote access a Windows computer. This app lets you control the remote computer with your phone or tablet, and it’s a great way to help a friend with a tech problem.
No matter which method you choose, remote access to a Windows computer is a great way to stay productive and connected.
How do I enable remote access on Windows 10?
Windows 10 has many features that are helpful for both personal and professional users. One of these features is the ability to remotely access your computer from another device. This can be done by enabling Remote Desktop on your computer.
Remote Desktop is a built-in feature of Windows that allows you to remotely control your computer from another device. This can be done by using the Remote Desktop app or by using the built-in Remote Desktop feature in Windows.
To enable Remote Desktop on your computer, you will need to open the Remote Desktop app or the Remote Desktop feature in Windows. Then, you will need to enter the name or IP address of the computer that you want to connect to.
Once you have entered the name or IP address of the computer that you want to connect to, you will need to enter the username and password of the account that you want to use to connect to the computer.
If you are connecting to the computer from another device, you will also need to make sure that the device has the Remote Desktop app or the Remote Desktop feature installed.
Once you have entered the information for the computer that you want to connect to, you will need to click or tap the Connect button.
If the computer that you want to connect to is not listed in the Remote Desktop app or in the Remote Desktop feature, you will need to add it. To add a computer, you will need to open the Remote Desktop app or the Remote Desktop feature and click or tap the Add button.
Then, you will need to enter the name or IP address of the computer that you want to add and the username and password of the account that you want to use to connect to the computer.
You will also need to make sure that the device that you are using to connect to the computer has the Remote Desktop app or the Remote Desktop feature installed.
Once you have added the computer, you will be able to connect to it by entering the name or IP address of the computer and the username and password of the account that you want to use to connect to the computer.
Is Google remote desktop free?
Is Google Remote Desktop free?
Yes, Google Remote Desktop is free to use. You can access it from the Chrome Web Store.
What is Google Remote Desktop?
Google Remote Desktop is a tool that lets you control a PC from a remote location. You can use it to access files and applications on the remote PC, or to provide help to someone else.
How does Google Remote Desktop work?
Google Remote Desktop uses a technology called Remote Desktop Protocol (RDP) to let you control a PC from another location. RDP is a standard protocol that is used by many remote access tools.
Is Google Remote Desktop secure?
Yes, Google Remote Desktop is secure. It uses a technology called Transport Layer Security (TLS) to encrypt your data.