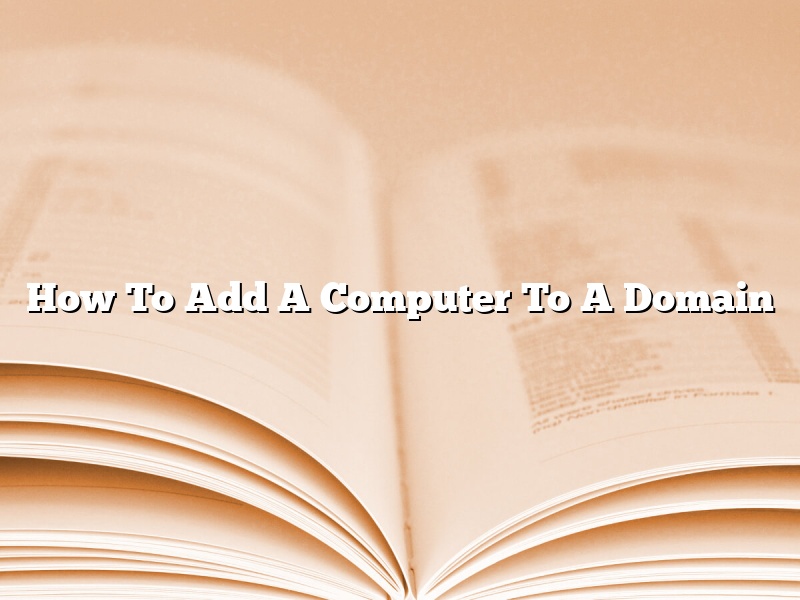Adding a computer to a domain is a process that allows a computer to connect to a network and be administered as part of that network. The process of adding a computer to a domain is relatively simple, and can be completed in a few minutes.
To add a computer to a domain, the computer must be connected to the network. The computer must also be joined to a workgroup, which is a group of computers that are connected to each other and share resources. To join a computer to a workgroup, open the Control Panel and select Network and Sharing Center. Under Ethernet, select Change Adapter Settings. Select the network connection for the computer and then click Properties. Select the Sharing tab and then click Advanced Sharing. Under Network Discovery, select the desired options. Under File and Printer Sharing, select the desired options. Click OK.
The computer must also be joined to the domain. To join a computer to a domain, open a command prompt and type the following command:
netdom join /domain: /userd:\administrator /password:*
Replace with the name of the domain, with the name of the domain, and * with the administrator’s password.
The computer will then be added to the domain and can be administered as part of that network.
Contents [hide]
- 1 How do I add a computer to a domain?
- 2 Why can’t I add a computer to the domain?
- 3 How do I manually add a computer to Active Directory?
- 4 Can you add a computer to a domain from Active Directory?
- 5 How do I add a computer to my network server?
- 6 How do I know if my computer is on a domain?
- 7 How do I join a Windows 10 PC to a domain?
How do I add a computer to a domain?
Adding a computer to a domain is a process that allows a user to join a computer to a pre-existing domain. There are a few different ways to add a computer to a domain, but the most common way is to use the Computer Management console.
To add a computer to a domain using the Computer Management console, you will need to have administrative privileges on the computer that you are trying to add to the domain. Once you have administrative privileges, you can open the Computer Management console by clicking on Start and typing Computer Management.
When the Computer Management console opens, you will need to expand the System Tools folder and then expand the Local Users and Groups folder. In the Local Users and Groups folder, you will need to click on the Users folder.
In the Users folder, you will need to right-click on the domain that you want to add the computer to and select the Add Computers to Domain command. When you select the Add Computers to Domain command, you will be prompted to enter the name of the domain that you want to add the computer to.
After you enter the name of the domain, the computer will be added to the domain and you will be able to log in to the domain using your username and password.
Why can’t I add a computer to the domain?
If you’re attempting to add a computer to a domain and receive an error message stating that you “can’t add the computer to the domain,” there are a few likely causes. The computer may not be joined to a workgroup, the user account may not have the appropriate permissions, or the domain may be unavailable.
One of the first things you should check is whether the computer is joined to a workgroup. To do this, open the Control Panel and click on the System and Security category. Under the System heading, click on Change settings. The Computer Name, Domain, and Workgroup Settings window will open. Make sure the Workgroup Membership check box is selected and click on the OK button.
If the computer is not joined to a workgroup, you will need to join it to one. To do this, open a Command Prompt window as Administrator and type the following command:
net join workgroupname
Replace workgroupname with the name of the workgroup to which you want to join the computer.
Another possibility is that the user account does not have the appropriate permissions to add the computer to the domain. To check the permissions for the user account, open the Control Panel and click on the User Accounts category. Click on the Manage another account link. The User Accounts window will open. Select the user account you want to check and click on the Change permissions button. The User Account Control window will open. Make sure the Allow check box is selected for the following permissions:
Domain Admins
Enterprise Admins
Schema Admins
If the user account does not have the appropriate permissions, you will need to add the user account to the Domain Admins group.
The final possibility is that the domain is unavailable. To check the status of the domain, open a Command Prompt window as Administrator and type the following command:
nslookup
The nslookup command will open the DNS Resolver window. Make sure the name of the domain is listed in the window and the Status column says Connected. If the Status column says Not Connected, the domain is unavailable and you will need to troubleshoot the problem.
How do I manually add a computer to Active Directory?
In order to manually add a computer to Active Directory, you will need to have an account with administrative privileges.
First, open the Active Directory Users and Computers snap-in.
Next, right-click on the Computers container and select New > Computer.
In the Computer Name field, type the name of the computer that you want to add.
In the Password field, type the password for the computer.
Click the Next button.
In the Domain field, type the name of the domain that you want to add the computer to.
Click the Next button.
In the Select a Group field, select the group to which you want to add the computer.
Click the Next button.
Click the Finish button.
The computer will be added to Active Directory.
Can you add a computer to a domain from Active Directory?
The process of adding a computer to a domain from Active Directory is a relatively simple one, though there are a few things to keep in mind. In this article, we’ll walk you through the process of adding a computer to a domain from Active Directory, as well as some of the things you need to know before you get started.
Adding a computer to a domain from Active Directory is a fairly straightforward process. In order to do so, you’ll need to have the appropriate permissions to add computers to the domain, as well as the appropriate permissions to join a computer to a domain.
Once you have the appropriate permissions, the process of adding a computer to a domain from Active Directory is fairly simple. To add a computer to a domain from Active Directory, you’ll need to open the Active Directory Users and Computers console. Once the console is open, you’ll need to select the computer you want to add to the domain, and then click the Properties button.
Once the Properties window is open, you’ll need to select the Member Of tab, and then click the Add button. This will open the Add a Member to a Group window.
In the Add a Member to a Group window, you’ll need to select the domain you want to add the computer to, and then click the OK button. This will add the computer to the domain.
There are a few things to keep in mind when adding a computer to a domain from Active Directory. First, you’ll need to make sure the computer is joined to a workgroup, and not a domain. Second, you’ll need to make sure the computer is configured to use the correct DNS server.
If the computer is not joined to a workgroup, or if the computer is not configured to use the correct DNS server, the computer will not be able to join the domain. Additionally, if the computer is not joined to a workgroup, you will not be able to access the computer’s shares or resources from other computers on the network.
Adding a computer to a domain from Active Directory is a fairly simple process, but there are a few things to keep in mind. By following the steps in this article, you’ll be able to add a computer to a domain from Active Directory in no time.
How do I add a computer to my network server?
Adding a computer to your network server is a process that can be completed in a few simple steps. You will need to have the computer’s network card installed and the network drivers installed before you begin. Once the computer is physically connected to the network, you will need to configure the network settings.
1. Open the Network Connections window.
2. Right-click the Local Area Connection icon and select Properties.
3. Select the General tab.
4. In the Identification section, select the Identification tab.
5. Type the computer’s name and the workgroup name in the respective fields.
6. Click OK.
7. Close the Network Connections window.
8. Open the Control Panel.
9. Select the Network and Sharing Center.
10. In the left pane, click Change Adapter Settings.
11. Right-click the Local Area Connection icon and select Properties.
12. Select the General tab.
13. In the Identification section, select the Details tab.
14. In the Property section, select the Network Name field.
15. Type the computer’s name in the field.
16. Click OK.
17. Close the Network and Sharing Center.
Your computer should now be able to connect to the network server.
How do I know if my computer is on a domain?
There are a few ways that you can tell if your computer is on a domain. One way is to look at the network settings of your computer. If your computer is on a domain, the network settings will show the name of the domain. Another way to tell if your computer is on a domain is to look at the login screen. If your computer is on a domain, the login screen will show the name of the domain.
How do I join a Windows 10 PC to a domain?
Joining a Windows 10 PC to a domain is a process that allows you to use centralized management and security features available through a network. In order to join a Windows 10 PC to a domain, you will need to have administrative privileges on the computer and be part of an Active Directory domain.
To join a Windows 10 PC to a domain, you will need to provide the name of the domain and the username and password of an account with administrative privileges on the domain. You can also join a Windows 10 PC to a domain during the Windows 10 installation process.
If you are joining a Windows 10 PC to a domain that is not your own, you will need to contact the administrator of the domain to get the necessary information.