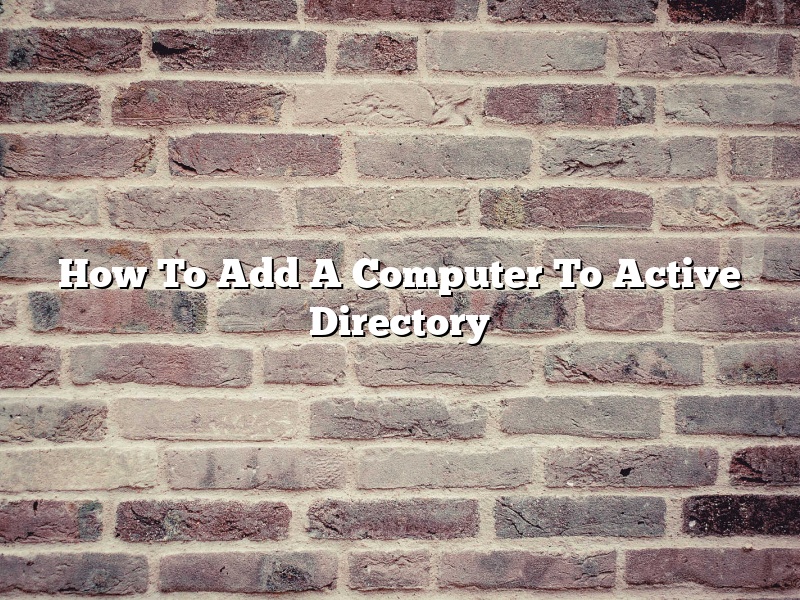Adding a computer to Active Directory can be a daunting task, but with the right instructions, it’s a breeze. In this article, we’ll walk you through the process step-by-step.
First, launch the Active Directory Users and Computers tool. You can find this by searching for it in the Start menu.
Once the tool is open, click on the Computers folder in the left-hand pane.
Now, in the right-hand pane, click on the Action menu and select Add Computer.
Enter the name or IP address of the computer you want to add, and then click on the Check Names button.
If the computer is found, click on the OK button.
If the computer is not found, you’ll need to enter its fully qualified domain name (FQDN).
Next, you’ll be asked to choose a domain. Select the domain you want to add the computer to, and then click on the OK button.
The computer will now be added to Active Directory.
Contents [hide]
- 1 How do I add a computer to Active Directory?
- 2 How do I add a computer to Active Directory in Windows 10?
- 3 How do I add a computer to the domain in Active Directory Users and Computers?
- 4 How do I add a computer to Active Directory 2016?
- 5 How do I manage computers in Active Directory?
- 6 Where is my computer in Active Directory?
- 7 How do I access Active Directory users and Computers?
How do I add a computer to Active Directory?
Active Directory (AD) is a Microsoft technology that allows organizations to manage users, computers, and other resources like printers and files. When you add a computer to Active Directory, you’re giving that computer a unique identity and security settings that allow it to participate in your organization’s network.
There are a few different ways to add a computer to Active Directory, depending on your environment. In a small business or home network, you can typically add a computer to Active Directory by joining it to the network and then running the Active Directory Add Computer wizard.
In a larger organization, computers are typically added to Active Directory automatically when they join the network. The Active Directory domain controller (DC) is responsible for adding new computers to the domain, and it will query the computer for its name, IP address, and other information.
If your organization doesn’t use Active Directory, you can still manage users and computers with other tools like LDAP or Samba.
How do I add a computer to Active Directory in Windows 10?
Adding a computer to Active Directory in Windows 10 is a straightforward process that only takes a few minutes to complete. You can add a computer to Active Directory either by using the Settings app or by using the Command Prompt.
To add a computer to Active Directory by using the Settings app, you will need to have an account that is a member of the Administrators group on the computer that you are trying to add.
The first thing you will need to do is open the Settings app. Once the Settings app is open, you will need to click on the Accounts category.
In the Accounts category, you will need to click on the Family & Other Users category.
In the Family & Other Users category, you will need to click on the Add someone else to this PC category.
In the Add someone else to this PC category, you will need to click on the I don’t have this person’s sign-in information category.
In the I don’t have this person’s sign-in information category, you will need to click on the Add a user without a Microsoft account category.
In the Add a user without a Microsoft account category, you will need to enter the user’s name and click on the Next button.
You will then need to enter the user’s email address and password and click on the Next button.
You will then need to click on the Add button.
The user will then be added to the list of users on the computer and will be able to log in to the computer using their email address and password.
If you want to add a computer to Active Directory by using the Command Prompt, you will need to have an account that is a member of the Administrators group on the computer that you are trying to add.
The first thing you will need to do is open the Command Prompt.
Once the Command Prompt is open, you will need to type the following command and press the Enter key:
netdom join /domain:
Where is the name of the computer that you are trying to add and is the name of the domain that you are trying to add the computer to.
You will then be prompted to enter the user’s name and password.
You will then be prompted to enter the user’s password again.
The computer will then be added to the list of computers in the domain and will be able to log in to the domain using the user’s name and password.
How do I add a computer to the domain in Active Directory Users and Computers?
Domain-joined computers provide a number of advantages, including simplified management and authentication. In this article, we’ll show you how to add a computer to a domain in Active Directory Users and Computers.
Before you can add a computer to a domain, you must first ensure that the computer meets the system requirements. The computer must be running one of the following operating systems:
Windows 10
Windows 8.1
Windows 8
Windows Server 2016
Windows Server 2012 R2
Windows Server 2012
Windows Server 2008 R2
If the computer meets the system requirements, you can add it to the domain by following these steps:
1. Open Active Directory Users and Computers.
2. In the console tree, click the domain for which you want to add the computer.
3. In the details pane, right-click Computers and choose Add Computer.
4. The Add Computer Wizard starts. Click Next.
5. In the Computer Name box, type the name of the computer.
6. Click Next.
7. In the Member Of box, select the group to which you want to add the computer.
8. Click Next.
9. In the Domain Controllers box, select the domain controller to which you want to add the computer.
10. Click Next.
11. In the NetBIOS Name box, type the NetBIOS name of the computer.
12. Click Next.
13. In the Password box, type the password for the computer.
14. Click Next.
15. In the Confirm Password box, type the password again.
16. Click Next.
17. Click Finish.
How do I add a computer to Active Directory 2016?
When you add a computer to Active Directory, you are adding it to the directory so that it can be managed and monitored from a central location. You can add a computer to Active Directory in a few different ways, but the most common way is to use the Active Directory Users and Computers console.
To add a computer to Active Directory using the Active Directory Users and Computers console, you will need to open the console and then browse to the Computers folder. Once you are in the Computers folder, you will need to right-click on the Computers container and then select New > Computer.
When you are prompted to provide a name for the new computer, you will need to type in the name of the computer that you want to add to Active Directory. Once you have typed in the name of the computer, you will need to click on the OK button.
Active Directory will then try to contact the computer that you have specified. If the computer is able to be contacted, it will be added to the directory. If the computer is not able to be contacted, you will need to provide additional information about the computer, such as its IP address.
Once the computer has been added to Active Directory, you will be able to manage and monitor it from the Active Directory Users and Computers console. You can also use the Active Directory Group Policy console to configure settings for the computer.
How do I manage computers in Active Directory?
Active Directory (AD) is a Microsoft technology that enables organizations to manage their computer resources centrally. AD allows administrators to create and manage user accounts, groups, and computers within a single hierarchical structure. In addition, AD can provide a single point of access to resources such as applications, printers, and files.
In order to manage computers in Active Directory, you must first install the Active Directory Domain Services (AD DS) role on a server. This role allows the server to act as a domain controller and manage the resources in the AD forest.
Once the AD DS role is installed, you can create a new AD domain or join an existing domain. You can then create user accounts, groups, and computers within the domain.
The AD DS console provides a graphical interface for managing resources in the domain. The console tree on the left side of the window displays the hierarchical structure of the domain. The contents of the console on the right side of the window vary depending on the selected node in the console tree.
You can use the Active Directory Users and Computers console to manage user accounts, groups, and computers. The console tree on the left side of the window displays the hierarchical structure of the domain. The contents of the console on the right side of the window vary depending on the selected node in the console tree.
You can use the Active Directory Sites and Services console to manage site links and site objects. The console tree on the left side of the window displays the hierarchical structure of the domain. The contents of the console on the right side of the window vary depending on the selected node in the console tree.
You can use the Active Directory Domains and Trusts console to manage trusts between domains. The console tree on the left side of the window displays the hierarchical structure of the domain. The contents of the console on the right side of the window vary depending on the selected node in the console tree.
You can use the Active Directory Schema console to manage the schema for the domain. The console tree on the left side of the window displays the hierarchical structure of the domain. The contents of the console on the right side of the window vary depending on the selected node in the console tree.
You can use the Active Directory Lightweight Directory Services (AD LDS) console to manage AD LDS instances. The console tree on the left side of the window displays the hierarchical structure of the domain. The contents of the console on the right side of the window vary depending on the selected node in the console tree.
You can use the Active Directory Rights Management Services (AD RMS) console to manage AD RMS servers and clients. The console tree on the left side of the window displays the hierarchical structure of the domain. The contents of the console on the right side of the window vary depending on the selected node in the console tree.
You can use the Active Directory Certificate Services (AD CS) console to manage AD CS servers. The console tree on the left side of the window displays the hierarchical structure of the domain. The contents of the console on the right side of the window vary depending on the selected node in the console tree.
You can use the Active Directory Federations Services (AD FS) console to manage AD FS servers. The console tree on the left side of the window displays the hierarchical structure of the domain. The contents of the console on the right side of the window vary depending on the selected node in the console tree.
You can use the Active Directory Domain Services Tools to manage Active Directory from the command prompt. The console tree on the left side of the window displays the hierarchical structure of the domain. The contents of
Where is my computer in Active Directory?
Active Directory is a system that stores information about objects on a network. This information can include user accounts, computer accounts, groups, and other objects. When you log in to a computer on a network that is running Active Directory, your user account is authenticated against the Active Directory server.
The location of a computer in Active Directory is determined by its computer account. The computer account is a unique account that is created for each computer on a network that is running Active Directory. The computer account is used to store information about the computer, such as its name, IP address, and MAC address.
The computer account is also used to store the security identifier (SID) of the computer. The SID is a unique identifier that is used to identify the computer in Active Directory. The SID is used to determine the location of the computer in Active Directory.
The location of a computer in Active Directory can be determined by its SID. Active Directory can be searched by SID to find the computer account. The computer account can then be used to determine the location of the computer in Active Directory.
How do I access Active Directory users and Computers?
Active Directory is a Microsoft technology that enables organizations to manage user accounts and computer systems. It is a centralized database that stores information about users, computers, and other resources on a network. Active Directory is a core component of the Windows Server operating system.
Active Directory is divided into two parts:
Users and Groups: This section contains information about users and groups, including the user’s name, description, and assigned permissions.
Computer Objects: This section contains information about computers, including the computer’s name, description, and assigned permissions.
To access Active Directory, you need to log in to a Windows Server computer with administrative privileges. The Active Directory Users and Computers console is a graphical tool that you can use to manage user and computer accounts.
The Active Directory Users and Computers console is divided into two sections:
Users: This section contains a list of all the users in the Active Directory database. You can use this section to manage user accounts, including creating new users, editing user information, and assigning permissions.
Computer Objects: This section contains a list of all the computers in the Active Directory database. You can use this section to manage computer accounts, including creating new computers, editing computer information, and assigning permissions.
To access Active Directory, you need to log in to a Windows Server computer with administrative privileges. The Active Directory Users and Computers console is a graphical tool that you can use to manage user and computer accounts.
The Active Directory Users and Computers console is divided into two sections:
Users: This section contains a list of all the users in the Active Directory database. You can use this section to manage user accounts, including creating new users, editing user information, and assigning permissions.
Computer Objects: This section contains a list of all the computers in the Active Directory database. You can use this section to manage computer accounts, including creating new computers, editing computer information, and assigning permissions.
The Active Directory Users and Computers console is a graphical tool that you can use to manage user and computer accounts. It is divided into two sections:
Users: This section contains a list of all the users in the Active Directory database. You can use this section to manage user accounts, including creating new users, editing user information, and assigning permissions.
Computer Objects: This section contains a list of all the computers in the Active Directory database. You can use this section to manage computer accounts, including creating new computers, editing computer information, and assigning permissions.