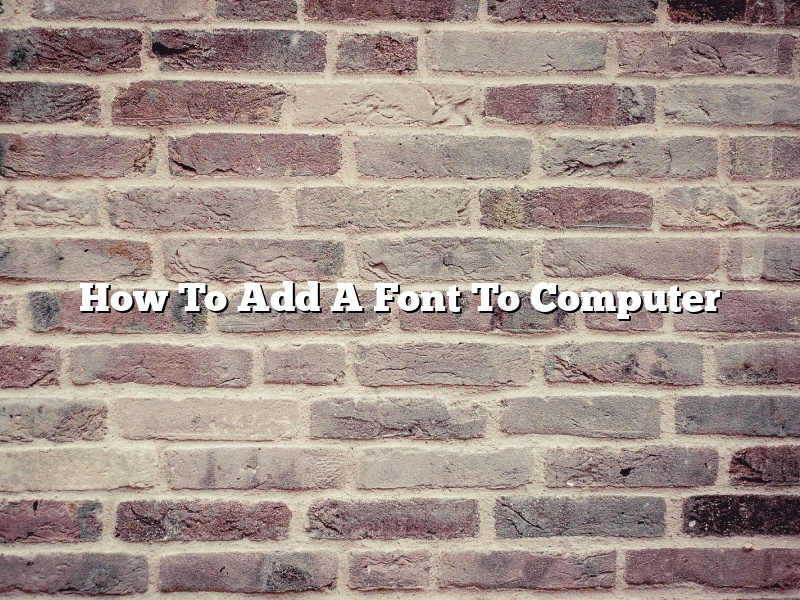Adding a new font to your computer is a quick and easy process that can be completed in a few simple steps. By adding new fonts to your computer, you can change the look of text on your documents, websites, and other digital content. There are a variety of different methods that can be used to add fonts to your computer, and the process will vary depending on the type of computer you are using.
Windows
If you are using a Windows computer, the easiest way to add a new font is to use the built-in Fonts folder. This folder can be accessed by opening the Control Panel and clicking on “Appearance and Personalization.” Next, click on “Fonts” and then “Add a Font.” This will open a window where you can browse to the location of the font file on your computer. Once you have located the font file, click on “Open” and then “OK.” The font will be added to the Fonts folder and will be available for use in all of your Windows applications.
Mac
On a Mac computer, you can add fonts by downloading and installing a font manager such as Font Book. Once Font Book is installed, you can browse to the location of the font file on your computer and add it to the Font Book library. The font will then be available for use in all of your Mac applications.
Web
If you are working on a website or other digital content, you can add a font by using a font embedding service. Services like Google Fonts allow you to browse and select a font, and then embed the font into your website or document. This will allow you to use the font on your website or document without having to install the font on your computer.
Contents
How do I add fonts to Windows 10?
Fonts are an important part of the design of a document or website. They can add visual interest or convey a specific tone or feeling. Windows 10 includes a wide variety of fonts, but you may want to add more.
Adding fonts to Windows 10 is easy. Just follow these steps:
1. Open the Settings window.
2. Click on “Personalization.”
3. Click on “Fonts.”
4. Click on the “Install fonts” link.
5. Navigate to the folder where your fonts are stored.
6. Select the fonts you want to add and click on “Open.”
7. Click on “Install.”
Your fonts will now be installed and available in all your applications.
How do I add custom fonts to Windows?
Windows doesn’t let you install custom fonts the way macOS does, but there are still a few ways to add fonts to Windows. This article will show you three methods: installing fonts from an installation package, installing fonts from a folder, and installing fonts from an online source.
Installing fonts from an installation package is the easiest way to add fonts to Windows. The package will contain the fonts as well as instructions on how to install them.
To install fonts from a folder, you’ll need to move the fonts to the C:\Windows\Fonts folder. This is the folder Windows looks in for fonts.
If you want to install fonts from an online source, you’ll need to download them and then move them to the C:\Windows\Fonts folder.
How do I install custom fonts?
Installing custom fonts is a great way to add a personal touch to your documents and projects. There are a few different ways to install custom fonts, depending on your operating system and software.
In this article, we’ll show you how to install custom fonts on Windows and Mac. We’ll also show you how to install custom fonts on a Chromebook, which is a Chrome OS-based laptop.
How to install custom fonts on Windows
There are a few different ways to install custom fonts on Windows. In this section, we’ll show you two of the most common methods.
Method 1: Copy fonts to the Fonts folder
The first way to install custom fonts on Windows is to copy them to the Fonts folder. This is the most common method, and it’s easy to do.
1. Open the Fonts folder.
2. Copy the fonts you want to install to the Fonts folder.
3. Close the Fonts folder.
The fonts will be installed and will be available in all your applications.
Method 2: Install fonts with the Fonts Control Panel
The second way to install custom fonts on Windows is to use the Fonts Control Panel. This method is a little more complicated, but it gives you more control over the fonts you install.
1. Open the Fonts Control Panel.
2. Select the “Install New Font” option.
3. Navigate to the folder where the fonts are located.
4. Select the fonts you want to install.
5. Click the “Install” button.
The fonts will be installed and will be available in all your applications.
How to install custom fonts on Mac
There are a few different ways to install custom fonts on Mac. In this section, we’ll show you two of the most common methods.
Method 1: Copy fonts to the Fonts folder
The first way to install custom fonts on Mac is to copy them to the Fonts folder. This is the most common method, and it’s easy to do.
1. Open the Fonts folder.
2. Copy the fonts you want to install to the Fonts folder.
3. Close the Fonts folder.
The fonts will be installed and will be available in all your applications.
Method 2: Install fonts with the Font Book
The second way to install custom fonts on Mac is to use the Font Book. This method is a little more complicated, but it gives you more control over the fonts you install.
1. Open the Font Book.
2. Select the “Add Fonts” option.
3. Navigate to the folder where the fonts are located.
4. Select the fonts you want to install.
5. Click the “Add” button.
The fonts will be installed and will be available in all your applications.
How to install custom fonts on a Chromebook
Chromebooks don’t have a traditional operating system, so you can’t install fonts in the same way as you would on Windows or Mac. However, there are a few ways to install custom fonts on a Chromebook.
Method 1: Install fonts with Google Web Fonts
The first way to install custom fonts on a Chromebook is to use Google Web Fonts. Google Web Fonts is a free service that lets you add custom fonts to your website.
1. Open the Google Web Fonts website.
2. Select the fonts you want to install.
3
Why can’t I add fonts to my computer?
Adding fonts to your computer is a very easy process, but sometimes it can be a little confusing if you don’t know how to do it. In this article, we will be discussing the reasons why you may not be able to add fonts to your computer and how to fix the issue.
There are a few reasons why you may not be able to add fonts to your computer. One reason may be that you do not have the administrator privileges to do so. If you are not the administrator of the computer, you will not be able to add fonts to your computer. Another reason may be that you do not have the correct software installed on your computer. In order to add fonts to your computer, you will need to have a program like Adobe Acrobat or Microsoft Word installed on your computer. If you do not have either of these programs, you will not be able to add fonts.
If you are not able to add fonts to your computer, there are a few things that you can do to fix the issue. One thing that you can do is ask the administrator of the computer to give you the appropriate privileges to add fonts. Another thing that you can do is install a program like Adobe Acrobat or Microsoft Word on your computer. Once you have these programs installed, you will be able to add fonts to your computer.
How do I use a downloaded font?
When you download a font, you are actually downloading a font file. This file contains the information needed to display the font on your computer. In order to use the font, you must install it.
To install a font, you must first extract the font file from its compressed format. Most fonts are downloaded in a compressed format such as ZIP or RAR. Once the font file is extracted, you must move it to the correct location on your computer.
The location of the font file depends on the operating system you are using. For Windows, the font file must be installed in the Fonts folder. For macOS, the font file must be installed in the Library/Fonts folder.
After the font file is installed in the correct location, you must restart your computer for the font to be available to your applications.
Now that the font is installed, you can use it in any application that supports it. To use the font, select it from the font menu in the application.
How do I download a free font?
There are many places on the internet where you can find free fonts. Here are a few methods for downloading fonts:
1. Google “free fonts” and find a website that offers a wide selection of fonts.
2. Download a font catalog from a website that offers free fonts. This will allow you to browse the fonts available and choose the one you want.
3. Download a font from a website that offers free fonts. Be sure to read the license agreement before downloading to make sure you are allowed to use the font for commercial purposes.
4. Install a font-management program such as FontExplorer X or Adobe Typekit. This will allow you to install and manage fonts on your computer.
How do I use a font I downloaded?
Fonts are an important part of design, and there are a lot of different fonts to choose from. If you find a font you like online, you can download it and use it in your designs.
To use a downloaded font, you’ll need to install it on your computer. In most cases, this is a simple process.
First, uncompress the font file if it is compressed. On a Mac, you can do this by double-clicking the file and then selecting “Expand.” On a PC, you can do this by right-clicking the file and selecting “Extract All.”
Next, open the “Fonts” folder on your computer. On a Mac, this is in the “Applications” folder. On a PC, it’s in the “C:\Windows\Fonts” folder.
Copy the font file into the Fonts folder.
Restart your computer.
The font should now be installed and available for use in your designs.