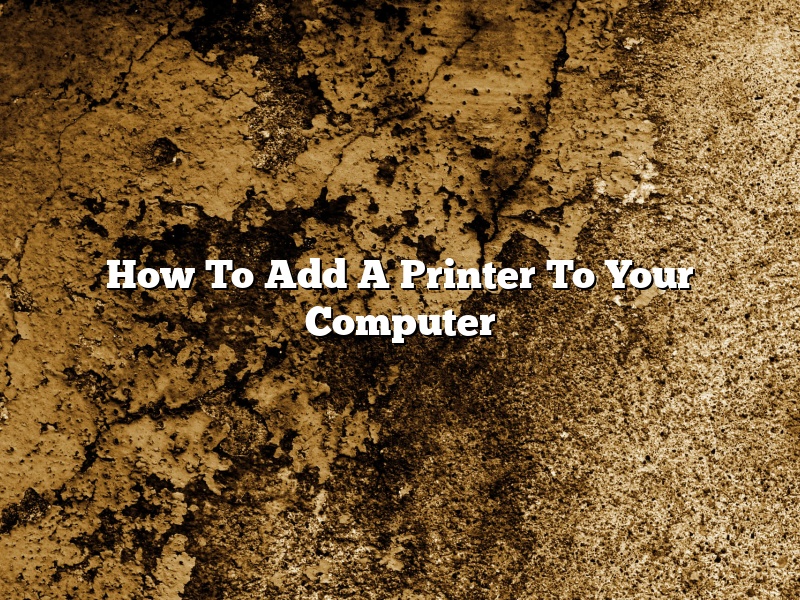Adding a printer to your computer is a process that can vary depending on the type of printer you are using and the operating system you are running. In general, there are a few basic steps you will need to take in order to add a printer to your computer.
First, you will need to identify the printer’s name and connect to it. Next, you will need to install the printer’s drivers. Finally, you will need to configure the printer.
Each of these steps is described in more detail below.
IDENTIFYING THE PRINTER’S NAME
In order to add a printer to your computer, you will need to know its name. This name can usually be found on the printer itself or in the printer’s manual.
CONNECTING TO THE PRINTER
Once you have identified the printer’s name, you will need to connect to it. This can be done in a variety of ways, depending on the type of printer you are using.
For example, if you are using a USB printer, you will need to connect the printer to your computer using the USB cable that came with the printer. If you are using a wireless printer, you will need to connect to the printer’s wireless network.
INSTALLING THE PRINTER’S DRIVERS
In order for your computer to print to the printer, you will need to install the printer’s drivers. These drivers can usually be found on the printer’s manufacturer’s website.
Once you have downloaded the drivers, you will need to run them on your computer in order to install them.
CONFIGURING THE PRINTER
Once the printer’s drivers are installed, you will need to configure the printer. This can be done by opening the printer’s Properties window and adjusting the settings to match your needs.
Contents
- 1 How do I add my printer to my new computer?
- 2 How do I manually add a printer?
- 3 Why can’t My computer find my printer?
- 4 How do you add a printer that isn’t showing up?
- 5 How do I connect to a wireless printer?
- 6 How do I connect my HP wireless printer to my computer?
- 7 How do you I connect to a wireless printer?
How do I add my printer to my new computer?
Adding a printer to a new computer can seem daunting, but it’s actually a relatively simple process. In this article, we’ll walk you through the steps required to add your printer to your new computer.
First, you’ll need to make sure that your printer is connected to your computer. If your printer is connected to your computer via a USB cable, then you’ll need to connect the cable to your computer and printer. If your printer is connected to your computer via Wi-Fi, then you’ll need to connect to your Wi-Fi network.
Once your printer is connected to your computer, you’ll need to open the Control Panel. To do this, press the Windows key on your keyboard, type “control panel” into the search bar, and press Enter.
Once the Control Panel has opened, click on the “Hardware and Sound” category.
Next, click on the “Devices and Printers” category.
In the “Devices and Printers” category, you’ll see a list of all of the devices that are connected to your computer. To add your printer to your computer, click on the “Add a printer” button.
Windows will then scan your network for printers that are available to be added to your computer. If your printer is listed, click on the “Add” button next to the printer’s name.
If your printer is not listed, you can click on the “The printer that I want isn’t listed” button to install the printer manually.
Windows will then prompt you to provide the driver for your printer. If you have the driver CD, you can insert the CD into your computer and Windows will automatically install the driver. If you don’t have the driver CD, you can download the driver from the printer manufacturer’s website.
Once the driver has been installed, Windows will prompt you to provide the name of your printer. You can either type the name of your printer into the text box, or you can select it from the list of printers that are available.
After the printer has been added, you can print a test page to make sure that the printer is working correctly.
How do I manually add a printer?
Adding a printer manually can be a bit tricky, but with a few simple steps, you can be printing from your new printer in no time.
First, you’ll need to find the printer’s IP address. This is usually a series of numbers listed on the printer itself or in the printer’s driver software. Once you have the IP address, open up the Control Panel and select “Add a Printer.”
Next, select the “Add a Local Printer” option and choose the “Ports” tab. Under “Local Ports,” click the “Add Port” button. In the new window, select “Standard TCP/IP Port” and click “Next.”
In the next window, enter the IP address of the printer in the “Host Name or IP Address” field and click “Next.” Make sure to select the correct printer in the next window, and then click “Finish.”
The printer should now be added to your list of printers, and you should be able to print from it as usual.
Why can’t My computer find my printer?
If you’re having trouble getting your computer to find your printer, don’t worry – you’re not alone. Many people have this problem, and there are a few potential solutions.
First, check to make sure your printer is turned on and connected to your computer. If it is, and your computer still can’t find it, try restarting your computer and your printer.
If that doesn’t work, you may need to update your printer drivers. You can do this by going to your printer manufacturer’s website and downloading the latest drivers. Once you’ve downloaded them, open the file and follow the instructions to install them.
If you’ve tried all of these solutions and your computer still can’t find your printer, it may be time to buy a new one.
How do you add a printer that isn’t showing up?
Adding a printer that isn’t showing up in your list of printers can be a bit tricky, but it’s not impossible. In this article, we will walk you through the process of adding a printer that isn’t showing up.
First, you will need to open up the Control Panel. To do this, press the Windows key on your keyboard, and type “Control Panel”. Once the Control Panel has opened, click on the “Hardware and Sound” category.
Next, click on the “Devices and Printers” icon. This will open up the Devices and Printers window.
Now, click on the “Add a printer” button in the top-left corner of the window. This will open up the Add Printer wizard.
In the Add Printer wizard, click on the “Add a network, wireless or Bluetooth printer” option.
Next, click on the “The printer that I want isn’t listed” option.
Now, you will need to enter the IP address of the printer you want to add. To find the IP address of a printer, you can either consult the printer’s manual, or you can check the printer’s IP address by going to its web-based interface.
Once you have entered the IP address of the printer, click on the “Next” button.
The printer should now be added to your list of printers.
How do I connect to a wireless printer?
Wireless printing is becoming more and more popular due to the convenience it offers. With a wireless printer, you can print from anywhere in your home or office without having to fumble with cables. Here’s a guide on how to connect to a wireless printer.
First, you’ll need to make sure that your printer is wireless-enabled. Most newer printers include this feature, but if you have an older printer, it may not be compatible. In that case, you’ll need to buy a wireless adapter.
Once you have confirmed that your printer is wireless-enabled, you’ll need to set it up. This process will vary depending on your printer model, so you’ll need to consult your printer’s manual. Generally, you’ll need to connect the printer to your home or office network.
Once the printer is connected to the network, you can print wirelessly using your computer, smartphone, or tablet. To do this, you’ll need to install the printer’s wireless driver and software. Again, consult your printer’s manual for specific instructions.
That’s it! You’re now ready to start printing wirelessly. Enjoy the convenience and flexibility that wireless printing offers.
How do I connect my HP wireless printer to my computer?
Today, almost everyone has a wireless printer. They are incredibly convenient because you can print from anywhere in your house as long as you’re connected to the same network. But what if you don’t know how to connect your HP wireless printer to your computer?
Don’t worry, it’s actually very easy. You just need to follow a few simple steps.
First, make sure that both your printer and computer are turned on and that they are both connected to the same network.
Next, open the HP Printer Utility on your computer. This can be found by clicking on the HP icon in the bottom-left corner of your screen.
Once the HP Printer Utility has opened, click on the Connect button in the top-left corner of the window.
A list of available printers will appear. Select your printer from the list and click on the Connect button.
Your printer should now be connected to your computer. You can start printing documents by opening your favourite word processing program or by going to the File menu and selecting Print.
How do you I connect to a wireless printer?
Wireless printers are a great way to share a printer among multiple devices in your home or office. They’re also perfect for traveling, since you don’t have to worry about finding an available printer in an unfamiliar location.
Connecting to a wireless printer is simple, but there are a few things you’ll need to know before you get started. In this article, we’ll walk you through the process of connecting to a wireless printer, step-by-step.
First, you’ll need to make sure that your printer is wireless-enabled. Not all printers are wireless-enabled, so you’ll need to check the printer’s specifications before you buy.
Once you’ve confirmed that your printer is wireless-enabled, you’ll need to gather the following information:
-The printer’s IP address
-The printer’s wireless network name (SSID)
Now that you have all of the necessary information, you’re ready to connect to your printer. Follow these steps:
1. On your computer or device, open a web browser and navigate to the printer’s IP address.
2. Enter the printer’s wireless network name (SSID) and click Connect.
3. If prompted, enter the password for your wireless network.
4. Once you’ve connected to your printer, you can print from your computer or device.
That’s it! You’ve now successfully connected to your wireless printer.