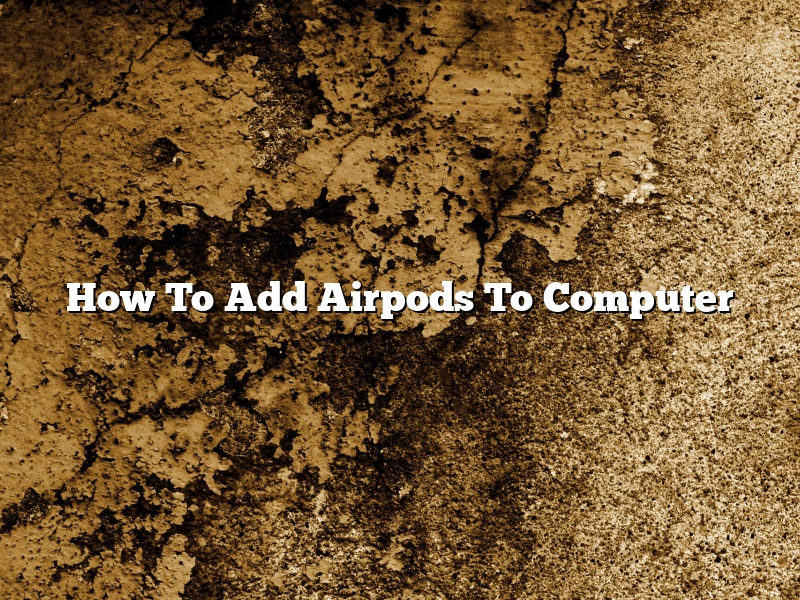Adding AirPods to a computer is a simple process that can be completed in a few minutes. The AirPods will need to be charged for the first time before they can be added to the computer. Once they are charged, the following steps can be followed to add them to the computer.
First, open the AirPods case. This can be done by opening the lid of the case. Next, hold down the button on the back of the case for a few seconds. This will put the AirPods into pairing mode.
Now, open the Bluetooth settings on the computer. This can be done by clicking on the Bluetooth icon in the taskbar or by searching for Bluetooth in the settings menu. Once the Bluetooth settings have been opened, the AirPods should appear in the list of devices.
To add the AirPods to the computer, click on the AirPods and then click on the Pair button. The AirPods will be added to the computer and will be ready to use.
Contents [hide]
How do I connect my AirPods to my PC?
There are a few ways to connect your AirPods to your PC.
One way is to use the charging case to charge your AirPods. To do this, open the charging case and hold down the button on the back of the case. The charging case will light up, and your AirPods will start charging. Once your AirPods are fully charged, they will automatically disconnect from the charging case.
Another way to connect your AirPods to your PC is to use the Lightning to USB cable that came with your AirPods. To do this, plug the Lightning connector on the cable into the Lightning port on your AirPods charging case. Then, plug the USB connector on the cable into the USB port on your PC. Your AirPods will start charging, and the charging case will light up. Once your AirPods are fully charged, they will automatically disconnect from the charging case.
The final way to connect your AirPods to your PC is to use the Bluetooth connection. To do this, open the Control Center on your PC by pressing the Windows key + A. Then, click on the Bluetooth icon in the bottom-left corner of the Control Center. Your PC will start scanning for Bluetooth devices. Once your AirPods are detected, click on the AirPods icon and click Connect. Your AirPods will start connecting to your PC. Once your AirPods are connected, the Bluetooth icon in the Control Center will turn blue.
Why wont my AirPods connect to my computer?
If you’re having trouble getting your AirPods to connect to your computer, don’t worry – you’re not alone! Here are a few possible solutions to try:
First, make sure your AirPods are turned on and that they’re in your ears. Next, check that your computer is Bluetooth-enabled and that your AirPods are listed as a Bluetooth device.
If your AirPods are connected to another device, try disconnecting them from that device and then reconnecting them to your computer.
If your AirPods are connected to your computer but not playing audio, try pressing the button on the back of the AirPods to see if that fixes the issue.
If none of these solutions work, you may need to reset your AirPods. To do this, hold down the button on the back of the AirPods for about 15 seconds until the LED flashes white.
Hopefully one of these solutions will get your AirPods connected to your computer!
How do I connect my AirPods to my laptop Windows 10?
AirPods are a great way to enjoy music, podcasts, and more on your iOS devices. But what if you want to use them with your laptop?
Here’s how to connect your AirPods to your laptop Windows 10:
1. Make sure your AirPods are turned on and close to your laptop.
2. Open the Bluetooth menu on your laptop.
3. Click the “+” button and select your AirPods from the list of devices.
4. Click “Pair” and your AirPods will be connected to your laptop.
You can now use your AirPods with your laptop to listen to music, podcasts, and more.
Do AirPods work with Windows PC?
Do AirPods work with Windows PC?
Yes, AirPods work with Windows PC. You just need to install the AirPods drivers on your PC.
To install the drivers, go to the Apple website and download the AirPods drivers. Then, open the driver file and follow the instructions.
Once the drivers are installed, you can use AirPods with your Windows PC. Just make sure that your AirPods are connected to your PC and that the drivers are installed.
How do I pair my AirPods?
Apple’s AirPods are a popular choice for wireless headphones. They’re easy to use and sound great, but sometimes it can be tricky to pair them with your device. Here’s how to do it:
1. Make sure your AirPods are charged. They should come with a charging case that you can use to recharge them.
2. Open the charging case and hold it close to your device.
3. A notification should appear on your screen asking if you want to pair your AirPods. Tap “Pair.”
4. If your AirPods are already paired with another device, you’ll need to unpair them before you can pair them with your new device. To do this, open the Settings app and tap ” Bluetooth .”
5. Under ” Devices ,” you’ll see the name of your AirPods. Tap ” Forget this Device .”
6. Open the charging case and hold it close to your device.
7. A notification should appear on your screen asking if you want to pair your AirPods. Tap “Pair.”
8. The AirPods should now be paired with your device.
Why won’t my AirPods show up on Bluetooth?
If you’re having trouble getting your AirPods to show up on Bluetooth, there are a few possible explanations.
First, make sure that your AirPods are charged and that your device’s Bluetooth is turned on. If your AirPods are connected to another device, try disconnecting them and then reconnecting them to your desired device.
If your AirPods still don’t show up on Bluetooth, it’s possible that they aren’t compatible with your device. AirPods are compatible with most Apple devices, but may not be compatible with other brands of devices.
Finally, if your AirPods still aren’t showing up on Bluetooth, it’s possible that there’s a problem with them. If you think there might be a problem with your AirPods, you can try resetting them by holding down the button on the back of the charging case for about 10 seconds.
How do I connect my AirPods to my non Apple device?
Apple AirPods are a great option for people who are looking for a quality wireless headphone experience. However, what if you want to use them with a device that is not made by Apple? In this article, we will show you how to connect your AirPods to a non Apple device.
The first thing you will need to do is make sure that your AirPods are charged. Once they are charged, you will need to put them into pairing mode. To do this, open the case and hold down the button on the back of the case until the LED light starts flashing white.
Now that your AirPods are in pairing mode, you will need to make sure that your non Apple device is also in Bluetooth pairing mode. To do this, go to the Bluetooth settings menu and select the “AirPods” option.
Your AirPods should now be connected to your non Apple device. If you want to use them with a different device, you will need to put them back into pairing mode and reconnect them to that device.