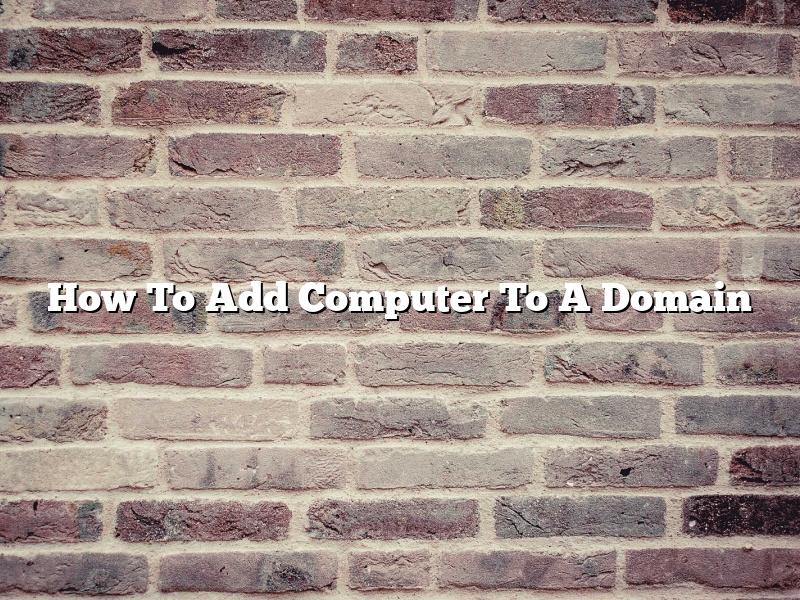Adding a computer to a domain is a process that allows a user to join a computer to a Windows domain. The process of adding a computer to a domain is accomplished by using the netdom command. The netdom command is a utility that is used to manage domains and computers in a Windows environment.
The first step in adding a computer to a domain is to ensure that the computer meets the prerequisites for joining a domain. The computer must be running a Windows operating system and must be joined to a workgroup. The computer must also have a valid DNS name and be configured to use DHCP.
The next step is to open a command prompt and run the netdom command. The syntax for the netdom command is as follows:
netdom [] []
The available commands for the netdom command are as follows:
add
join
remove
The available options for the netdom command are as follows:
domain
workgroup
The available values for the netdom command are as follows:
name
ip
The following example shows how to use the netdom command to join a computer to a domain:
netdom join MyDomain.com /domain:MyDomain.com /userD:administrator /passwordD:password
The following example shows how to use the netdom command to join a computer to a workgroup:
netdom join Workgroup /workgroup:Workgroup
Contents [hide]
- 1 How do I add a computer to a domain?
- 2 Why can’t I add my computer to a domain?
- 3 Can you add a computer to a domain from Active Directory?
- 4 How do I manually add a computer to Active Directory?
- 5 How do I add a computer to my network server?
- 6 How do I know if my computer is on a domain?
- 7 How do I join a Windows 10 PC to a domain?
How do I add a computer to a domain?
To add a computer to a domain, you’ll need to have the computer’s name and its IP address. You can then use either the Active Directory Users and Computers snap-in or the netdom command to join the computer to the domain.
The Active Directory Users and Computers snap-in is included with Windows Server and can be used to manage domains, users, groups, and computers. To use the snap-in, you’ll need to be a member of the Administrators group on the domain or have been delegated permissions to join computers to the domain.
The netdom command is a command-line tool that can be used to manage domains and computers. To use the netdom command, you’ll need to be a member of the Domain Admins group or have been delegated permissions to join computers to the domain.
To add a computer to a domain using the Active Directory Users and Computers snap-in, follow these steps:
1. Open the Active Directory Users and Computers snap-in.
2. In the console tree, expand the domain where the computer is located.
3. Click Computers.
4. In the details pane, right-click the computer, and then click Join Domain.
5. In the Join Domain dialog box, type the computer’s name and its IP address, and then click OK.
To add a computer to a domain using the netdom command, follow these steps:
1. Open a command prompt.
2. Type the following command, and then press ENTER:
netdom join /domain: /userd: /password:
3. Type the following command, and then press ENTER:
netdom reset
4. Reboot the computer.
Why can’t I add my computer to a domain?
Domain Name System (DNS) is a hierarchical distributed naming system for computers, services, or any resource connected to the Internet or a private network. The DNS server is a server that maps human-readable hostnames to IP addresses, ensuring that users can easily find and connect to requested resources.
When attempting to add a computer to a domain, there are a few things you can check to help troubleshoot the issue.
First, make sure that the computer is physically connected to the network. If the computer is not physically connected to the network, it will not be able to join the domain.
Next, make sure that the computer has been properly configured to join the domain. This includes ensuring that the correct domain name and username and password have been entered, and that the computer is using the correct DNS server settings.
If the computer is still unable to join the domain, it may be because the DNS server is not configured to allow the computer to join. To verify this, check the DNS server settings on the computer and make sure that the DNS server is listed as a primary or secondary DNS server.
If the DNS server is not configured to allow the computer to join, you can either configure the DNS server to allow the computer to join, or you can use a different DNS server.
If all of these steps have been checked and the computer is still unable to join the domain, there may be a problem with the network or with the domain controller. In this case, it is best to contact your network administrator for help.
Can you add a computer to a domain from Active Directory?
Yes, you can add a computer to a domain from Active Directory. To do this, you will need to log into the computer you want to add to the domain and then open the Active Directory Users and Computers snap-in. Once you have opened the snap-in, you will need to select the domain you want to add the computer to and then click on the Computers container. Once you have done this, you will need to right-click on the computer you want to add to the domain and then select the Join Domain option.
How do I manually add a computer to Active Directory?
Active Directory (AD) is a Microsoft directory service that stores information about objects on a network. It can be used to manage user accounts, groups, and computers within a network. In order to centrally manage all the objects on a network, AD must be implemented on all the computers on the network.
If you are not using Active Directory, or you have a new computer that you need to add to the Active Directory domain, you can do so by following these steps:
1. Log in to the computer as an administrator.
2. Click on the Start menu, and then click on Control Panel.
3. In the Control Panel window, click on the System and Security category.
4. In the System and Security window, click on the Administrative Tools category.
5. In the Administrative Tools window, double-click on the Computer Management icon.
6. In the Computer Management window, click on the System Tools category.
7. In the System Tools category, click on the Active Directory Users and Computers icon.
8. In the Active Directory Users and Computers window, click on the Computers folder.
9. In the Computers folder, right-click on the computer that you want to add to the Active Directory domain, and then click on the Add to Domain… command.
10. In the Add Domain dialog box, enter the name of the Active Directory domain to which you want to add the computer, and then click on the OK button.
11. In the Active Directory Users and Computers window, the computer will be listed in the Computers folder with a red X displayed next to it.
12. Double-click on the computer to open the Properties dialog box.
13. In the Properties dialog box, click on the General tab.
14. In the General tab, click on the Change… button.
15. In the Change Computer Name dialog box, enter the new name for the computer, and then click on the OK button.
16. In the Properties dialog box, click on the Member Of tab.
17. In the Member Of tab, click on the Add… button.
18. In the Add Groups dialog box, click on the Advanced button.
19. In the Advanced Groups dialog box, click on the Find Now button.
20. In the Find Now dialog box, scroll down and select the group to which you want to add the computer, and then click on the OK button.
21. In the Add Groups dialog box, click on the OK button.
22. In the Properties dialog box, the computer will be listed as a member of the group that you selected.
You have now added the computer to the Active Directory domain.
How do I add a computer to my network server?
Adding a computer to a network server is a process that varies depending on the network server in question. However, there are some general steps that can be followed in order to add a computer to most network servers.
The first step is to identify the network server that the computer will be added to. This can usually be done by locating the server’s IP address or its hostname. Once the computer has been identified, the next step is to gather the necessary information to connect to the server. This information will usually include the server’s IP address, the username, and the password.
Once the information has been gathered, the next step is to open a web browser and navigate to the server’s login page. Once on the login page, the user can enter the username and password and hit the login button. If the login is successful, the user will be taken to the server’s main page.
If the computer is not already connected to the network, the next step is to connect it. This can usually be done by connecting the computer to the network server’s network cable. Once the computer is connected, it will automatically start to download the necessary files and drivers to function on the network.
Once the computer is connected and has downloaded the necessary files, the user can open a web browser and navigate to the server’s main page. From here, the user can start to use the server’s resources as they see fit.
How do I know if my computer is on a domain?
There are a few ways to determine if your computer is on a domain. One is to check the computer name. If the name has a . (period) at the end, then the computer is on a domain. For example, if the name of your computer is “MyComputer.example.com”, then your computer is on a domain.
Another way to determine if your computer is on a domain is to check the status of the computer in the System Properties window. To open the System Properties window, press Windows+Pause/Break. If the Computer Name tab says “This computer is not on a network” or “Not joined to a domain”, then your computer is not on a domain.
If you still aren’t sure if your computer is on a domain, you can try to ping the computer name. If you can ping the computer name, then the computer is on a domain. If you can’t ping the computer name, then the computer is not on a domain.
How do I join a Windows 10 PC to a domain?
Joining a Windows 10 PC to a domain is a process that allows users to access network resources, such as files and printers, from a centralized location. The process of joining a PC to a domain is different depending on the version of Windows that is being used.
In Windows 10, the process of joining a PC to a domain is a bit different than in previous versions of Windows. In order to join a PC to a domain, the user must be a member of the Administrators group on the PC. If the user is not a member of the Administrators group, they can be added by using the following command:
net localgroup administrators “username” /add
Once the user is a member of the Administrators group, they can follow the steps below to join the PC to a domain:
1. Open the Start menu and type “domain” into the search bar.
2. Click on the “Domain Join” option.
3. Enter the name of the domain and click on the “Join” button.
4. Enter the username and password for the domain and click on the “OK” button.
5. Click on the “Close” button.
The PC will now be joined to the domain and the user will be able to access network resources from the PC.