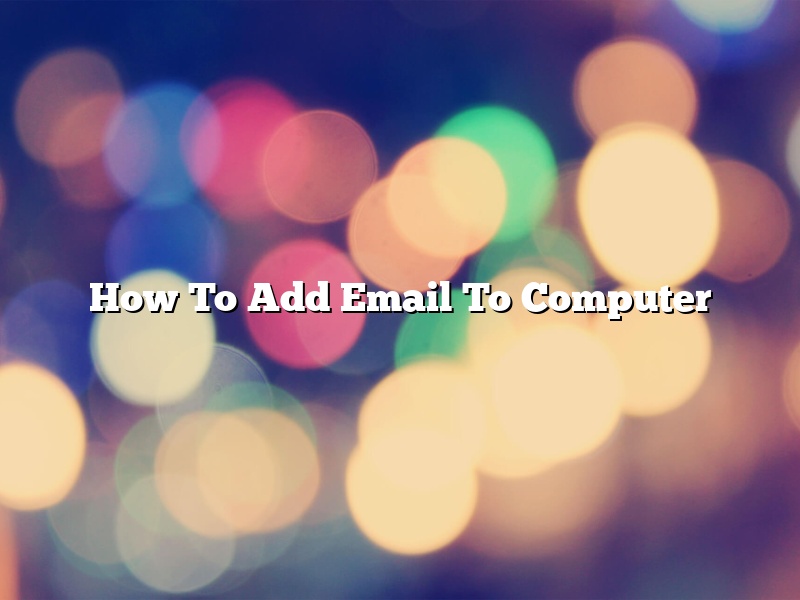Adding an email account to a computer is a relatively simple process, and can be done in a few minutes. This guide will show you how to do it.
First, open the email application on your computer. It may be called “Mail”, “Outlook”, or something similar.
Next, click on the “File” menu, and then select “Add Account”.
A window will appear, and you will need to enter your email address and password.
If you are not sure what your email address and password are, you can find them by logging into your email account online.
Once you have entered your information, click on the “Next” button.
The email application will then attempt to automatically configure your account. If it is successful, you will be able to use your email account immediately.
If the automatic configuration fails, you will need to manually enter the settings provided by your email provider.
Once you have entered the correct settings, click on the “Next” button, and your email account will be added to your computer.
Contents [hide]
- 1 How do I add an email account?
- 2 How do I install an email program on my laptop?
- 3 How do I add another email to my Microsoft account?
- 4 How do I check my email on my computer?
- 5 Is there a free email in Windows 10?
- 6 How do I add another email address to my Outlook?
- 7 How do I add another email account in Outlook 2022?
How do I add an email account?
Adding an email account to your device is a very straightforward process. However, the specific steps required to add an email account will vary depending on the device you are using and the email service you are using.
Generally, you will need to provide your email address and password to add an email account. Some email services will also require you to provide additional information, such as the type of email account you are adding (POP3 or IMAP) and the hostname of the email server.
Once you have provided the required information, the email service will automatically configure the email account on your device. You may then need to configure additional settings, such as the Incoming Mail Server and Outgoing Mail Server, to ensure that your device can properly send and receive emails.
If you are having difficulty adding an email account, or are not sure what the specific steps are for your device or email service, please consult the documentation or support website for your device or email service.
How do I install an email program on my laptop?
Installing an email program on your laptop is a fairly simple process. The first thing you need to do is determine which email program you want to use. There are a number of different options available, such as Outlook, Gmail, and Thunderbird.
Once you’ve decided on an email program, visit the program’s website and download the installation file. Once the file has been downloaded, open it and follow the on-screen instructions to install the program.
Most email programs require you to create an account before you can use them. This process is usually fairly simple and only requires a few pieces of information, such as your name and email address.
Once the email program has been installed, you can start using it to send and receive emails. Be sure to familiarize yourself with the program’s features and how to use them. You may also want to create a few test emails to make sure everything is working properly.
How do I add another email to my Microsoft account?
Adding an email account to your Microsoft account allows you to manage all of your email addresses from one location. You can add an email account to your Microsoft account in a few easy steps.
First, sign in to your Microsoft account. If you do not have a Microsoft account, you can create one by clicking here.
Once you have signed in, click on the “Email” icon in the top left corner of the screen.
From the “Email” screen, click on the “Add an Email Address” link.
Enter the email address and password for the email account that you would like to add, and then click on the “Add” button.
The email address will be added to your Microsoft account and you will be able to manage it from the “Email” screen.
How do I check my email on my computer?
Are you wondering how to check your email on your computer? It’s actually a very easy process. Let’s take a look at the steps you need to follow.
First, you’ll need to open up your web browser and navigate to your email provider’s website. Then, you’ll need to log in to your account by entering your email address and password.
Once you’re logged in, you’ll see a page with all of your recent emails. To view an individual email, you can either click on the subject line or the “View” button. You can also reply to or delete emails from this page.
To check your email from a different account, you can click on the ” Accounts ” tab at the top of the page and select the account you want to use.
If you want to read your email offline, you can download it as a PDF or HTML file. To do this, click on the “More” button next to the email and select “Download.”
That’s it! You now know how to check your email on your computer.
Is there a free email in Windows 10?
Windows 10 comes with a built-in email application called “Mail”. Mail is a basic email application that allows you to send and receive email from one or more email accounts.
Mail is not a full-featured email application, and it does not support all of the features found in other email applications such as Outlook or Thunderbird. However, it is a good option if you just need a basic email application.
Mail is included with Windows 10, and you can use it to send and receive email from any email account that you have. You can also use it to send and receive email from your Microsoft account.
Mail is a basic email application that allows you to send and receive email from one or more email accounts. It does not support all of the features found in other email applications such as Outlook or Thunderbird.
Mail is included with Windows 10, and you can use it to send and receive email from any email account that you have. You can also use it to send and receive email from your Microsoft account.
How do I add another email address to my Outlook?
In this article, we will show you how to add another email address to your Outlook account.
First, open Outlook and click on the File tab.
Next, select Add Account.
Now, enter the email address and password for the account you want to add.
Click on the Connect button and Outlook will add the account.
That’s it! You’ve now added another email address to your Outlook account.
How do I add another email account in Outlook 2022?
Adding another email account to Outlook is a fairly simple process. This article will provide instructions on how to add an email account in Outlook 2022.
First, open Outlook and click on the File tab. Then, select Add Account.
Outlook will prompt you to enter the email address and password for the account you want to add. Once you have entered the information, click on the Connect button.
Outlook will then verify the information and add the account to your Outlook profile.