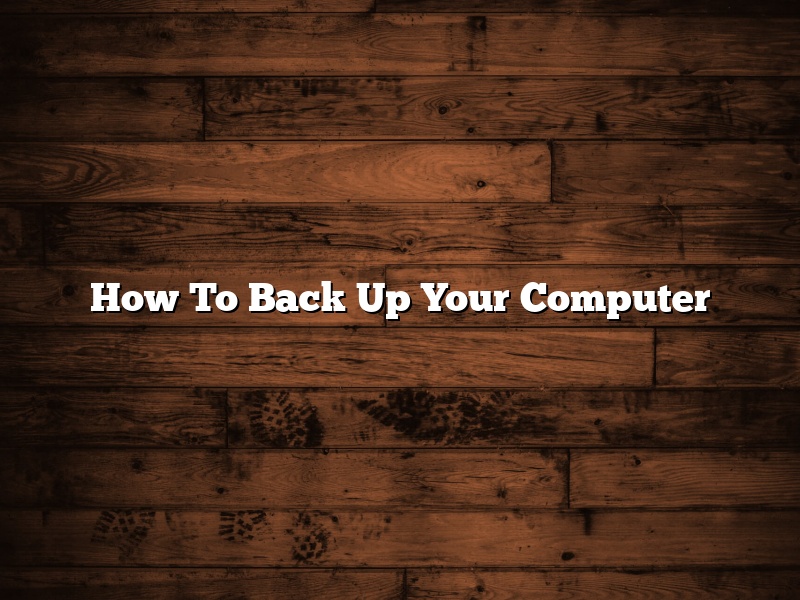There are many reasons why you might want to back up your computer. Maybe you’re worried about hard drive failure, or you want to make sure your files are safe in case of a natural disaster. Regardless of your reasons, backing up your computer is a smart idea that can save you a lot of hassle in the long run.
In this article, we’ll teach you how to back up your computer using a variety of methods. We’ll also discuss some of the pros and cons of each backup method, so you can choose the one that’s best for you.
How to Back Up Your Computer
There are a number of ways to back up your computer, and each method has its own advantages and disadvantages. Here are a few of the most common methods of backing up your computer:
1. Backing Up to an External Hard Drive
One of the easiest ways to back up your computer is to use an external hard drive. An external hard drive is a portable hard drive that you can connect to your computer via USB.
This method has a few advantages. First, external hard drives are relatively cheap and easy to find. Second, they’re portable, so you can take your backups with you wherever you go. And third, they offer a lot of storage space, so you can store a lot of files on them.
There are a few downsides to using an external hard drive. First, if your computer is stolen or damaged, your backups will be gone too. Second, if your external hard drive fails, you’ll lose all your backups. And third, if you forget to back up your computer to your external hard drive, you’ll lose all your data.
2. Backing Up to a Cloud Service
Another popular way to back up your computer is to use a cloud service. A cloud service is a service that stores your files in the cloud, which means they’re stored on remote servers rather than on your computer.
This method has a few advantages. First, your files are stored in the cloud, so they’re safe from theft or damage. Second, you can access your files from any device, anywhere in the world. And third, most cloud services offer a lot of storage space, so you can store a lot of files on them.
There are a few downsides to using a cloud service. First, your files are stored on remote servers, so they’re not always accessible. Second, if you lose your internet connection, you won’t be able to access your files. And third, some cloud services can be expensive.
3. Backing Up to a CD or DVD
If you don’t want to store your backups online or on an external hard drive, you can always back them up to a CD or DVD. This method has a few advantages. First, CDs and DVDs are cheap and easy to find. Second, they’re portable, so you can take your backups with you wherever you go. And third, they offer a lot of storage space, so you can store a lot of files on them.
There are a few downsides to using CDs or DVDs. First, if your computer is stolen or damaged, your backups will be gone too. Second, if your CD or DVD drive fails, you’ll lose all your backups. And third, if you forget to back up your computer to a CD or DVD, you’ll lose all your data.
How to Choose a Backup Method
So, which backup
Contents [hide]
- 1 What is the best way to Backup your computer?
- 2 How do I Backup my entire computer to an external hard drive?
- 3 How do I Backup all my files on my computer?
- 4 What is the best way to Backup a Windows 10 computer?
- 5 Does backing up your computer save everything?
- 6 What are the 3 types of backups?
- 7 How long does it take to back up a computer to an external hard drive?
What is the best way to Backup your computer?
There are many ways to back up your computer, but the best way depends on your needs. Here are four of the most popular ways to back up your computer.
1. External Hard Drive
An external hard drive is a good way to back up your computer if you don’t have a lot of files. An external hard drive is a physical device that you connect to your computer. It stores your files and backs them up automatically.
2. Cloud Storage
Cloud storage is a good way to back up your computer if you have a lot of files. Cloud storage is a service that stores your files on a remote server. This means that you can access your files from any computer or device with an internet connection.
3. USB Drive
A USB drive is a good way to back up your computer if you don’t have a lot of files and you don’t want to pay for cloud storage. A USB drive is a physical device that you connect to your computer. It stores your files and backs them up automatically.
4. CD or DVD
A CD or DVD is a good way to back up your computer if you have a lot of files and you don’t want to pay for cloud storage. A CD or DVD is a physical device that you put your files on. You then burn them to a CD or DVD.
How do I Backup my entire computer to an external hard drive?
It’s a good idea to back up your computer regularly in case of hard drive failure or other data loss. In this article, we’ll show you how to back up your entire computer to an external hard drive.
To back up your computer to an external hard drive, you’ll need:
– an external hard drive
– a backup program
There are many different backup programs available, but we recommend using Acronis True Image. It’s a reliable and easy-to-use program that will help you back up your entire computer quickly and easily.
Once you have Acronis True Image installed, connect your external hard drive to your computer. Open the program and click the “Backup” tab. Select “Entire Computer” from the list of backup options, and then click “Next.
Acronis True Image will ask you where you want to save your backup. Select your external hard drive from the list of drives and click “Next”.
The program will then ask you to choose a backup method. We recommend using the “Create an image of the entire hard drive” option. This will create a complete image of your computer’s hard drive, which can be used to restore your computer if it ever fails.
Click “Next” and Acronis True Image will start backing up your computer. The process may take some time, so be patient. When it’s finished, you’ll have a complete backup of your computer’s hard drive.
To restore your computer using a backup, simply connect your external hard drive to your computer and open Acronis True Image. Click the “Restore” tab and select “Restore from a backup”. Select your external hard drive from the list of drives and click “Next”.
Acronis True Image will show you a list of backup files. Select the backup file you want to restore and click “Next”. The program will restore your computer to its previous state, using the backup file you selected.
Backing up your computer is a wise decision, and Acronis True Image makes it easy and convenient. With this program, you can rest assured that your data is safe and can be restored if necessary.
How do I Backup all my files on my computer?
Backing up your computer files is an important task that everyone should do periodically to protect their data in case of a computer crash or other data loss event. In this article, we will show you how to back up all your files on your computer.
There are many different ways to back up your files, but we will show you how to do it using a free program called SyncBackFree. SyncBackFree is a simple and easy-to-use program that can back up your files quickly and easily.
To back up your files using SyncBackFree, first download and install the program on your computer. Then, open the program and click the ‘New’ button.
In the ‘New Profile’ window, enter a name for your backup job and then click the ‘Next’ button.
In the ‘Select Source’ window, click the ‘Add’ button and select the files and folders that you want to back up.
When you have finished selecting the files and folders, click the ‘OK’ button.
In the ‘Select Destination’ window, click the ‘Add’ button and select the location where you want to save your backup files.
When you have finished selecting the destination, click the ‘OK’ button.
In the ‘Profile Options’ window, make sure the ‘Backup files’ and ‘Create a copy of the files’ options are checked, and then click the ‘Next’ button.
In the ‘Schedule’ window, make sure the ‘Run this profile’ option is checked, and then click the ‘Finish’ button.
SyncBackFree will now start backing up your files. When the backup is complete, you will see a message telling you how many files were backed up and how much space was used.
That’s it! You have now successfully backed up your files using SyncBackFree.
What is the best way to Backup a Windows 10 computer?
There are a few different ways that you can back up a Windows 10 computer. You can use a cloud-based service, an external hard drive, or a USB flash drive.
The best way to back up your computer is to use a cloud-based service. These services store your data in the cloud, which means that it is backed up online. If your computer crashes or is damaged, you can easily restore your data by downloading it from the cloud.
Another option is to use an external hard drive. This is a physical drive that plugs into your computer. You can store your data on the external hard drive, which means that it is backed up offline. If your computer crashes or is damaged, you can restore your data by plugging the external hard drive into another computer.
Finally, you can use a USB flash drive. This is a small, portable drive that plugs into your computer. You can store your data on the USB flash drive, which means that it is backed up offline. If your computer crashes or is damaged, you can restore your data by plugging the USB flash drive into another computer.
Does backing up your computer save everything?
There are a lot of myths out there about backing up your computer, and one of the most common is that if you back up your computer, you’ll be able to restore everything that’s ever been on it. In reality, however, this isn’t always the case.
Backing up your computer is an important step in protecting your data, but it’s not a silver bullet. There are a lot of things that can go wrong, and even if you do back up your computer, there’s no guarantee that you’ll be able to restore everything that’s been on it.
For example, if you back up your computer to an external hard drive, and that hard drive fails, you may not be able to recover any of your data. Or, if you back up your computer to a cloud-based service, and that service goes out of business, you may not be able to get your data back.
In short, while backing up your computer is a good step in protecting your data, it’s not a guarantee that you’ll be able to recover everything that’s been on your computer. Be sure to back up your data regularly, and keep multiple backups in different locations, to increase your chances of recovering your data in the event of a disaster.
What are the 3 types of backups?
There are three main types of backups: full, incremental, and differential.
A full backup copies all data from the source to the backup media. It is the most comprehensive type of backup, but it also takes the longest to complete.
An incremental backup copies only the data that has changed since the last backup. This type of backup is faster than a full backup, but it does not include as much information. To restore data from an incremental backup, you must first restore the data from the last full backup, and then restore the data from the most recent incremental backup.
A differential backup copies all the data that has changed since the last full backup. Like an incremental backup, it is faster than a full backup, but it includes more information. To restore data from a differential backup, you must first restore the data from the last full backup, and then restore the data from the most recent differential backup.
How long does it take to back up a computer to an external hard drive?
There is no one definitive answer to this question. The time it takes to back up a computer to an external hard drive will vary depending on the size of the computer’s hard drive, the speed of the external hard drive, and other factors. However, in general, it should take somewhere between 10 and 30 minutes to back up a computer to an external hard drive.
Before you start the backup process, you’ll need to make sure that both your computer and your external hard drive are properly connected to your network. Once they are, you can open up your computer’s backup software and select the external hard drive as the destination for your backup.
If your computer’s hard drive is particularly large, it may take some time to copy all of the data over to the external hard drive. You can speed up the process by selecting only certain files or folders to back up, or by using a higher transfer speed setting on your backup software. However, it’s important to note that not all backup software will allow you to select specific files and folders to back up; some will simply back up the entire contents of your computer’s hard drive.
If you’re in a hurry, you can also use a USB flash drive as a temporary backup destination. This will allow you to back up your computer more quickly, but the flash drive will only hold a limited amount of data. Once the backup is complete, you can then copy the data from the flash drive to the external hard drive.
So, how long does it take to back up a computer to an external hard drive? As mentioned, there is no one definitive answer to this question. However, in general, it should take somewhere between 10 and 30 minutes to complete the backup process.