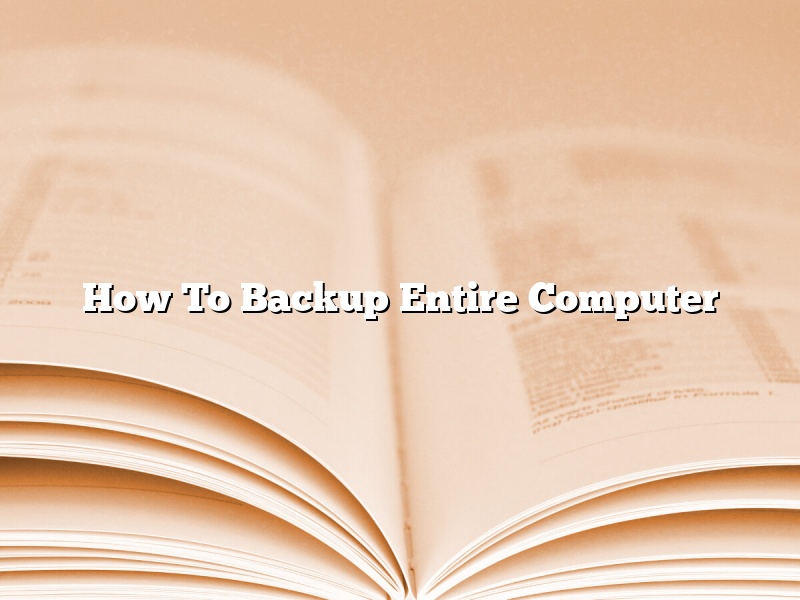There are many ways to back up your computer, but the best method for you depends on your needs. You can back up your entire computer, or just your documents, photos, or music.
To back up your entire computer, you’ll need an external hard drive or a cloud storage service. Connect the external drive to your computer, or sign up for a cloud storage service and follow the instructions to download and install the software.
Then, open the software and select the files or folders you want to back up. The software will create a copy of the files on your external drive or cloud storage service.
If your computer crashes or you lose your files, you can restore them from the backup. Connect the external drive to your computer, or sign in to your cloud storage service, and select the files you want to restore. The software will copy the files back to your computer.
If you’re only backing up your documents, photos, or music, you can use a USB flash drive or a CD or DVD. Connect the USB flash drive to your computer, or insert the CD or DVD into your computer’s drive.
Then, open the folder where your files are stored and copy the files to the USB flash drive or CD or DVD. When you’re finished, eject the USB flash drive or CD or DVD from your computer.
If your computer crashes or you lose your files, you can restore them from the backup. Connect the USB flash drive to your computer, or insert the CD or DVD into your computer’s drive. Then, copy the files back to your computer.
No matter how you choose to back up your computer, it’s important to do it regularly to protect your files.
Contents [hide]
- 1 How do I backup my entire computer to an external hard drive?
- 2 How do I backup my entire computer on Windows 10?
- 3 How long does it take to back up a computer to an external hard drive?
- 4 What size external hard drive do I need to backup my laptop?
- 5 Does file History backup everything?
- 6 Does Windows Backup save all files?
- 7 How many GB do I need to backup my computer?
How do I backup my entire computer to an external hard drive?
A computer backup is the process of making a copy of all the data on a computer or laptop for safekeeping. This can be done in a number of ways, but the most common is to back up to an external hard drive.
There are a few things to consider before you start backing up your computer. The first is how much data you have. The more data you have, the longer it will take to back up and the more space you will need on your external hard drive. The second is how often you want to back up your data. Most experts recommend doing a backup at least once a week.
Once you have determined what you need, it’s time to start the backup process.
The first step is to connect your external hard drive to your computer. Once it is connected, open up your computer’s backup program. This program will vary depending on what type of computer you have, but will most likely be found in the Start menu or in the Control Panel.
The backup program will ask you where you want to back up your data. If you only want to back up your data to the external hard drive, select that option and click “Next.” The backup program will then ask you what files or folders you want to back up. If you want to back up everything, click “Backup everything” and then click “Next.” The backup process will start and may take a while, depending on how much data you have.
Once the backup is complete, you can disconnect the external hard drive and store it in a safe place. If something happens to your computer, you can use the backup to restore all your data.
How do I backup my entire computer on Windows 10?
Backing up your computer is an important task that everyone should do on a regular basis. If your computer ever crashes or you lose your data, you’ll be glad you had a backup. Windows 10 makes it easy to back up your entire computer.
To back up your computer on Windows 10, you’ll need a hard drive or a USB flash drive that has enough storage space. The size of the drive will depend on how much data you want to back up.
Once you have a backup drive, open the Settings app. Select Update & security, then Backup. Under “Back up your files”, click the “ + ” button and select “Add a drive”.
Select the drive you want to use for your backup, then click “Next”. The drive will be formatted and all of your data will be backed up to it.
Depending on how much data you have, the backup process may take a while. When it’s finished, you’ll see a confirmation message.
Now, if something happens to your computer and you need to restore your data, you can do so by reversing the process. Open the Settings app, select Update & security, then Backup. Under “Restore your files”, click the “ + ” button and select “Add a drive”.
Select the drive you want to use for your restore, then click “Next”. The drive will be formatted and all of your data will be restored from it.
How long does it take to back up a computer to an external hard drive?
There is no one definitive answer to this question as it can vary depending on a variety of factors. However, in general, it will likely take somewhere between one and two hours to back up a computer to an external hard drive.
One of the most important factors that will affect how long the backup process takes is the size of the files being backed up. Larger files will take longer to copy than smaller ones. Additionally, the speed of the external hard drive can also play a role in how long the backup process takes.
Other factors that can affect the backup time include the type of computer being backed up, the operating system being used, and the software that is being used for the backup. Generally speaking, however, one to two hours is a reasonable estimate for how long a backup will take.
What size external hard drive do I need to backup my laptop?
There are a few things to consider when choosing an external hard drive to back up your laptop. The most important factor is the size of the drive.
If you have a lot of data to back up, you’ll need a larger drive. A good rule of thumb is to choose a drive that is at least twice the size of the data you need to back up. So, if you have a 100 GB hard drive, you’ll need a 200 GB external hard drive.
Another factor to consider is whether you need a portable or desktop drive. Portable drives are smaller and lighter, making them easier to take with you on the go. However, they typically have a lower storage capacity than desktop drives.
If you’re not sure which drive is right for you, consult our buying guide for external hard drives.
Does file History backup everything?
When you back up your computer, you’re essentially making copies of all your files and saving them in another location. This can be an external hard drive, a cloud storage service, or another part of your computer.
File History is a backup feature that’s included with Windows 10. It automatically backs up your files to another location on your computer or on a connected external drive.
But does File History back up everything on your computer? The answer is no. File History only backs up files that are in your user folders. This includes Documents, Pictures, Videos, and other folders that are specific to your user account.
If you want to back up other files on your computer, you’ll need to use a different backup method.
Does Windows Backup save all files?
Does Windows Backup save all files?
Windows Backup is a built-in Windows tool that can be used to back up your files and folders. The tool can be used to back up your files to a local drive, network drive, or to a cloud storage provider.
Windows Backup is not enabled by default. To enable it, open the Control Panel and click on System and Security. Then, click on Backup and Restore (Windows 7). Click on the Set up backup button and follow the instructions.
The first time you run Windows Backup, you will be asked to choose a backup location. You can choose a local drive, a network drive, or a cloud storage provider.
If you choose to back up your files to a local drive, Windows Backup will create a backup file on the drive. The backup file will contain a copy of all the files and folders that you select.
If you choose to back up your files to a network drive, Windows Backup will create a backup file on the network drive. The backup file will contain a copy of all the files and folders that you select.
If you choose to back up your files to a cloud storage provider, Windows Backup will create a backup file on the cloud storage provider. The backup file will contain a copy of all the files and folders that you select.
Windows Backup will not back up files that are open or in use. It will also not back up files that are larger than 4GB.
Windows Backup is a good way to back up your files. It is easy to use and it can be used to back up your files to a local drive, a network drive, or a cloud storage provider.
How many GB do I need to backup my computer?
In today’s world, most people rely on their computers for important tasks such as banking, email, and document creation. Because of this, it’s important to make sure that your computer is backed up in case of an unexpected failure. How many GB do you need to backup your computer?
The amount of space you’ll need for your backup will vary depending on the type of files you’re backing up. If you’re just backing up your operating system and a few key applications, you’ll need much less space than if you’re backing up your entire computer. In general, you’ll want to make sure that you have enough space to store at least three copies of your data.
If you’re not sure how much space you need, you can use a tool like the G-Technology G-RAID with Thunderbolt 3 to help you determine how much space you need. This tool allows you to measure the amount of data on your computer and then back it up to an external hard drive.
Overall, it’s important to make sure that you have a good backup plan in place. If your computer fails, you’ll be glad that you took the time to back up your data.