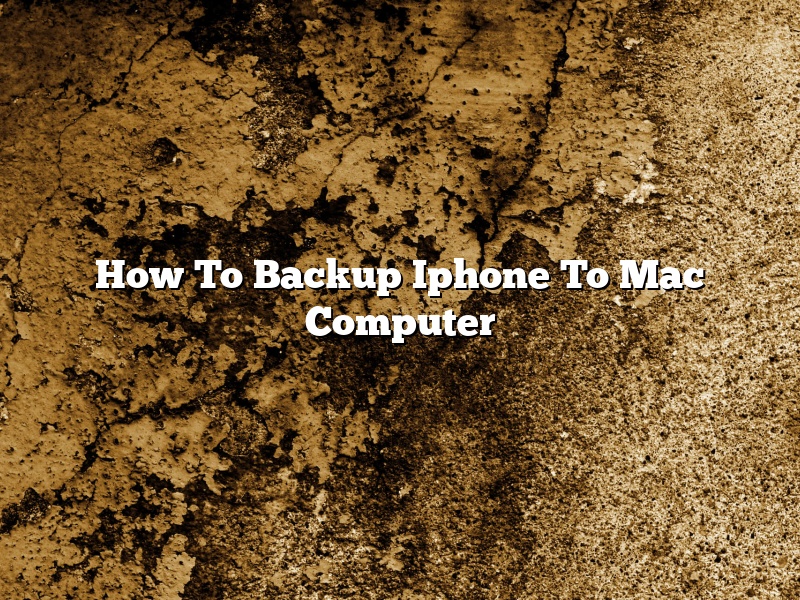Apple’s iPhones are popular because they are easy to use. One downside of this ease of use is that they can be hard to back up. In this article, we will show you how to back up your iPhone to a Mac computer.
The first step is to make sure that both your iPhone and your Mac are connected to the same Wi-Fi network.
Next, open the Settings app on your iPhone and tap on ‘General’.
Scroll down and tap on ‘Backup’.
Make sure that the ‘Backup to iCloud’ option is turned on.
Tap on ‘Backup Now’ to start the backup process.
Your iPhone will now start backing up to your Mac.
The backup process can take a while, so be patient.
Once the backup is complete, you can disconnect your iPhone from your Mac.
Your iPhone is now backed up and you can rest assured that your data is safe in case of an accident or loss.
Thanks for reading! We hope this article was helpful.
Contents [hide]
- 1 Why can’t I backup my iPhone to my Mac?
- 2 How do I backup my iPhone to my Mac without iCloud?
- 3 How do I manually backup my iPhone to my computer?
- 4 Where is iPhone backup stored on Mac?
- 5 Can I backup my iPhone to my computer?
- 6 Is iCloud the only way to backup iPhone?
- 7 How do I do a full backup of my iPhone?
Why can’t I backup my iPhone to my Mac?
There are a few reasons why you might not be able to backup your iPhone to your Mac. One reason might be that your iPhone is not connected to the same network as your Mac. Another reason might be that your iPhone is locked with a passcode.
If your iPhone is not connected to the same network as your Mac, you might not be able to backup your iPhone to your Mac. This is because your iPhone needs to be connected to the same network in order to be backed up. If your iPhone is not connected to the same network as your Mac, you can try connecting your iPhone to the same network as your Mac, or you can try connecting your iPhone to a different network.
If your iPhone is locked with a passcode, you might not be able to backup your iPhone to your Mac. This is because your iPhone needs to be unlocked in order to be backed up. If your iPhone is locked with a passcode, you can try unlocking your iPhone, or you can try backing up your iPhone to a different computer.
How do I backup my iPhone to my Mac without iCloud?
There are a few ways to back up your iPhone to your Mac without using iCloud. One way is to use iTunes.
To use iTunes to back up your iPhone, connect your iPhone to your Mac and open iTunes. Click on the iPhone icon in the upper-left corner of the iTunes window. Click on the Summary tab, and then click on the Back Up Now button.
Another way to back up your iPhone to your Mac without iCloud is to use a third-party app like PhoneView.
To use PhoneView to back up your iPhone, connect your iPhone to your Mac and open PhoneView. Click on the Backup button in the toolbar.
Both of these methods will back up your iPhone’s data, including your photos, videos, contacts, and calendars.
How do I manually backup my iPhone to my computer?
Your iPhone is a valuable piece of technology. It’s a phone, a camera, a music player, and more. So, it’s important to protect your data by backing it up. Backing up your iPhone to your computer is a great way to do that.
There are a few ways to back up your iPhone to your computer. One way is to use iTunes. iTunes is a free application that comes installed on your computer. To use iTunes to back up your iPhone, connect your iPhone to your computer using the USB cable that came with your phone. Once your iPhone is connected, open iTunes.
In iTunes, click on the iPhone icon in the upper-left corner of the window. A list of options will appear. Click on “Back Up Now”. iTunes will begin backing up your iPhone.
Another way to back up your iPhone is to use iCloud. iCloud is a cloud-based storage service. It comes free with your Apple ID. To use iCloud to back up your iPhone, open the Settings app on your iPhone. Tap on “iCloud”. Scroll down and tap on “Backup”. iCloud will begin backing up your iPhone.
Backing up your iPhone to your computer is a great way to protect your data. It’s a good idea to back up your iPhone regularly, especially if you have important data on your phone.
Where is iPhone backup stored on Mac?
iPhone backups are created every time you connect your device to your computer and sync with iTunes. The backups are stored on your computer, and you can choose to back up to iCloud as well.
The location of your iPhone backups varies depending on your operating system. On a Mac, backups are stored in the following locations:
/Users/USERNAME/Library/Application Support/MobileSync/Backup/
For example, if your username is “jdoe”, your backups would be stored at:
/Users/jdoe/Library/Application Support/MobileSync/Backup/
Can I backup my iPhone to my computer?
Yes, you can backup your iPhone to your computer. To do this, you’ll need to connect your iPhone to your computer with a USB cable. Once your computer has recognized your iPhone, you’ll be able to open iTunes and backup your iPhone.
Is iCloud the only way to backup iPhone?
There are a lot of different ways that you can back up your iPhone. You can use iCloud, iTunes, or a third-party app. So, is iCloud the only way to backup iPhone?
iCloud is a built-in backup option for iPhone that is easy to use. All you have to do is turn on iCloud backup in Settings and your device will automatically back up to iCloud every day. You can also choose to back up your device manually.
iTunes is another option for backing up your iPhone. You can connect your device to your computer and back it up manually or set up iTunes to automatically back up your device.
There are also a number of third-party backup options available. These apps typically offer more features than iCloud or iTunes, such as the ability to back up to a cloud service or to a computer.
How do I do a full backup of my iPhone?
There are a few ways that you can back up your iPhone. One way is to use iCloud to back up your device. iCloud backs up your device daily if it is connected to a Wi-Fi network and it is charging. You can also back up your device manually. To do this, you will need to connect your device to a computer and open iTunes. Click on the device button in the upper-left corner of the iTunes window. Then, click on the “Back Up Now” button.