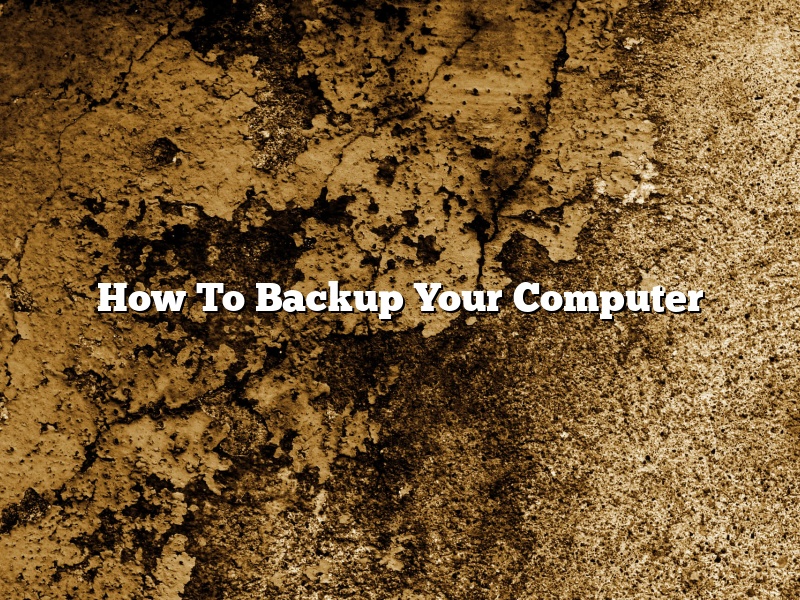Backing up your computer is one of the most important things you can do to protect your data. If your computer crashes or is lost or stolen, you can lose everything on it if you don’t have a backup.
There are a few different ways to back up your computer. You can back up to an external hard drive, to a cloud service, or to a network drive.
Backing up to an external hard drive is the simplest way to back up your computer. Just connect the external hard drive to your computer and run the backup software. Most external hard drives come with backup software pre-installed.
Backing up to a cloud service is also a good option. Cloud services are online storage services that allow you to store your files online. They are a good option if you need to access your files from anywhere. Many cloud services offer free plans with limited storage space, and paid plans with more storage space.
Backing up to a network drive is another good option. A network drive is a storage device that is connected to your network. This is a good option if you have a lot of files that need to be backed up.
No matter which backup method you choose, it is important to back up your files regularly. Backing up your files once a month is a good rule of thumb.
Contents [hide]
- 1 How do I Backup my entire computer?
- 2 How do I Backup my entire computer to an external hard drive?
- 3 What is the best way to Backup a Windows computer?
- 4 What are the 3 types of backups?
- 5 How do I transfer everything from my old computer to my new computer?
- 6 How long does it take to back up a computer to an external hard drive?
- 7 What size external hard drive do I need to backup my laptop?
How do I Backup my entire computer?
Backing up your computer is one of the most important things you can do to protect your data. If your computer is lost, stolen, or damaged, you can use your backup to restore your data and get back to work.
There are a number of ways to back up your computer. You can use an external hard drive, a cloud-based service, or a network-attached storage (NAS) device.
If you’re using an external hard drive, you’ll need to connect it to your computer. Most external hard drives come with software that will help you back up your data.
If you’re using a cloud-based service, you’ll need to create an account and login to the service. Once you’re logged in, you can start backing up your data.
If you’re using a NAS device, you’ll need to connect it to your network. Once it’s connected, you can start backing up your data.
No matter which method you choose, make sure to back up your data regularly.
How do I Backup my entire computer to an external hard drive?
Backups are one of the most important aspects of computer security. Without backups, you run the risk of losing all of your data in the event of a computer crash or other disaster.
There are a number of ways to back up your computer, but one of the simplest and most effective is to backup your entire computer to an external hard drive. This article will show you how to do it.
The first step is to connect your external hard drive to your computer. Once it is connected, open up File Explorer (Windows) or Finder (Mac) and locate the drive.
Next, create a new folder on the drive and name it “Backups.” This is where you will store your backup files.
Now, you need to create a system image of your computer. A system image is a snapshot of your computer’s hard drive that can be used to restore your computer in the event of a crash or other disaster.
To create a system image, open up System Image Backup in Windows or System Preferences in Mac.
Select the external hard drive as the destination for the backup, and then click “Create.”
The backup process will begin. When it is finished, you will have a complete image of your computer’s hard drive on the external drive.
You can now disconnect the external hard drive from your computer.
To restore your computer from a system image, connect the external hard drive to your computer and restart it.
Select “Restore from a system image” from the Windows Recovery Environment or the Mac Recovery Menu.
Select the external hard drive as the source for the restore, and then click “Restore.”
The restore process will begin. When it is finished, your computer will be back to the state it was in when the system image was created.
What is the best way to Backup a Windows computer?
There is no one “best” way to backup a Windows computer, as the best method for you will depend on your needs and preferences. However, there are a few common methods that are often used to backup Windows systems.
One way to backup a Windows computer is to create a system image. A system image is a copy of all the data on your computer, including your operating system, programs, and files. This can be useful if you need to restore your computer to its original state, for example if it becomes infected with a virus or you accidentally delete important files.
Another common way to backup a Windows computer is to create a set of backup files. This involves backing up your important files regularly, either manually or using a backup software program. This can be useful if you need to restore specific files after they are lost or damaged.
Ultimately, the best way to backup a Windows computer depends on your individual needs. However, using a combination of a system image and backup files is often a good solution.
What are the 3 types of backups?
There are three types of backups: full, differential, and incremental.
A full backup backs up all files on the system. A differential backup backs up all files that have changed since the last full backup. An incremental backup backs up only files that have changed since the last incremental or differential backup.
Which type of backup to use depends on how often files are changed and how much data needs to be backed up. A full backup is the most time-consuming, but it is also the most comprehensive. An incremental backup is the quickest and most efficient, but it can be difficult to restore data if a file is lost or corrupted.
How do I transfer everything from my old computer to my new computer?
There are a few different ways you can transfer everything from your old computer to your new computer. In this article, we will discuss the different ways and provide instructions on how to do each one.
One way to transfer everything is to use an external hard drive. To do this, you will need to connect the external hard drive to your old computer and copy all of your files to it. Once you have copied all of your files, you can disconnect the external hard drive and connect it to your new computer. Open the drive and copy all of the files from it to your new computer.
Another way to transfer your files is to use a USB flash drive. To do this, you will need to connect the USB flash drive to your old computer and copy all of your files to it. Once you have copied all of your files, you can disconnect the USB flash drive and connect it to your new computer. Open the drive and copy all of the files from it to your new computer.
You can also transfer your files using a network. To do this, you will need to connect your two computers to the same network. Once they are connected, you can open your file explorer on both computers and copy all of your files from your old computer to your new computer.
Finally, you can use a cloud service to transfer your files. To do this, you will need to create an account with a cloud service provider. Once you have created an account, you can log in to it on both your old and new computers. On your old computer, you will need to copy all of your files to the cloud. Once they are in the cloud, you can log in to your account on your new computer and download them to your computer.
How long does it take to back up a computer to an external hard drive?
How long does it take to back up a computer to an external hard drive?
This depends on a variety of factors, including the size of the computer, the size of the external hard drive, and the speed of the connection between the two devices. In general, however, it should take anywhere from a few minutes to an hour to back up a computer to an external hard drive.
It is important to back up your computer regularly, in order to protect your data in the event of a hard drive failure or other problem. An external hard drive is a good option for backup, because it is portable and can be easily disconnected from the computer.
If you are looking for a quick and easy way to back up your computer, an external hard drive is the way to go. Simply connect the two devices, and let the backup process run. In a few minutes, you will have a complete backup of your computer.
What size external hard drive do I need to backup my laptop?
When it comes to backing up your laptop, you need to choose an external hard drive that is big enough to store all of your data. But what is the right size for you?
One rule of thumb is to choose an external hard drive that is twice the size of your laptop’s hard drive. So if you have a 1TB laptop hard drive, you should get a 2TB external hard drive.
But if you have a lot of files that take up a lot of space, you may need a bigger external hard drive. If you have a lot of photos and videos, for example, you may need a hard drive that is 4 or 5 times the size of your laptop’s hard drive.
There are a number of factors to consider when choosing an external hard drive, including its capacity, speed, and portability. You should also consider the price and whether you want a portable or desktop hard drive.
If you are looking for a portable hard drive, there are a number of factors to consider, including its size, weight, and price. You should also make sure that the hard drive is formatted for Mac or Windows so that it will work with your laptop.
If you are looking for a desktop hard drive, you should consider its capacity, speed, and price. You should also make sure that it has enough ports to connect to your laptop.
No matter what type of external hard drive you choose, make sure that it has backup software so that you can easily back up your data.
So, what size external hard drive do you need to backup your laptop? It depends on the size of your laptop’s hard drive and the amount of data you have. But, in general, you should choose an external hard drive that is twice the size of your laptop’s hard drive.