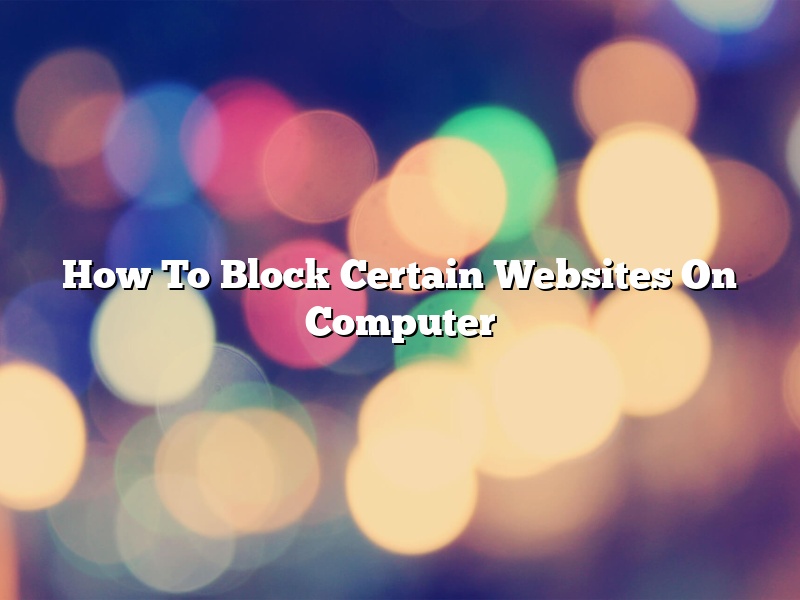There are times when you may not want someone to access certain websites on your computer. Maybe you don’t want them looking at inappropriate content, or maybe you don’t want them using up all your data. Whatever the reason, it’s easy to block certain websites on your computer.
There are a few different ways to do this, but the easiest is to use a browser extension. A browser extension is a small program that you can install in your web browser that will allow you to block certain websites.
There are a number of different browser extensions that you can use, but one of the most popular is called “Block Site.” To use Block Site, you first need to install it in your web browser. You can find it on the Chrome Web Store, or you can find it on the Firefox Add-ons page.
Once you have installed it, you can open it up and add the websites that you want to block. You can add them one at a time, or you can import a list of websites from another source.
Once you have added the websites, Block Site will keep them blocked until you remove them from the list. You can also choose to block all websites except for a select few.
If you don’t want to use a browser extension, you can also block websites using your computer’s operating system. Windows has a feature called “Windows Firewall,” which allows you to block certain websites.
To use Windows Firewall, you first need to open the Control Panel. You can do this by clicking on the Start menu and then clicking on the Control Panel icon.
Once the Control Panel is open, click on the “System and Security” category, and then click on the “Windows Firewall” link.
Once Windows Firewall is open, click on the “Allow an app or feature through Windows Firewall” link.
This will open a list of all the apps and features that are currently allowed through Windows Firewall. To block a website, click on the “Change Settings” link next to the website that you want to block.
If you are using MacOS, you can also block websites using the “System Preferences” app. To do this, open the System Preferences app and click on the “Security & Privacy” category.
Once the Security & Privacy category is open, click on the “Firewall” tab.
To block a website, click on the “+” button and add the website to the list. To allow a website, click on the “-“ button and remove it from the list.
Contents
How do I block certain websites on Chrome?
Chrome is a web browser developed by Google. It is one of the most popular web browsers in use today. Chrome has a number of features that make it a popular choice, including speed, security, and customizability. One of the customizability features of Chrome allows users to block certain websites.
There are a few different ways to go about blocking websites on Chrome. The first way is to use the built-in blocker that Chrome has. To use the blocker, open Chrome and type “chrome://settings/content/block” into the address bar. This will open the content blocker settings. From here, you can add websites to the list of blocked websites.
The second way to block websites on Chrome is to use a third-party extension. There are a number of different extensions that allow users to block websites. Some popular extensions include:
-Web Blocker
-Block Site
-StayFocusd
To use a third-party extension, open Chrome and go to the Chrome Web Store. From here, search for the extension you want to use and install it. Once the extension is installed, it will automatically start blocking websites.
Blocking websites can be a helpful way to stay focused and productive. It can also be helpful for parents who want to restrict their children’s access to certain websites.
How do I block a website on Windows 10?
Windows 10 has a feature called Family Safety that enables you to restrict access to certain websites for your children. You can use Family Safety to block websites on Windows 10 in two ways: by using the built-in web filter or by creating a restricted user account.
The built-in web filter is a pre-configured list of websites that are blocked. You can’t add or remove websites from the list, but you can disable the filter if you want to allow your children to visit any website.
To use the built-in web filter, open the Family Safety app and click the Web filtering tab. Turn on the filter and then click the Add a website link. Enter the website address and click Add.
The website will be added to the list of blocked websites. To remove a website, select it and click the Remove link.
If you want to allow your children to visit specific websites that aren’t on the list, you can disable the filter. Open the Family Safety app and click the Web filtering tab. Turn off the filter and then click the Add a website link. Enter the website address and click Add.
The website will be added to the list of allowed websites. To remove a website, select it and click the Remove link.
If you want to block a website on Windows 10 without using the built-in web filter, you can create a restricted user account.
A restricted user account is a user account that has limited access to the computer. You can use a restricted user account to block websites on Windows 10, and you can also use it to prevent your children from installing software or changing settings on the computer.
To create a restricted user account, open the Family Safety app and click the User accounts tab. Click the Add a user account link and enter the name and password for the account.
In the Parental controls section, turn on the Restrict web browsing checkbox. This will block your children from visiting websites that aren’t on the blocked website list.
To add a website to the list, click the Add a website link. Enter the website address and click Add.
To remove a website, select it and click the Remove link.
How do I permanently block a website?
There are many reasons why you might want to block a website. Maybe it’s a website that’s been causing you problems, or maybe you just don’t want to see it anymore. Whatever the reason, here’s how to permanently block a website on your computer.
The first thing you need to do is open up your web browser and go to the website that you want to block. Once you’re there, right-click on the page and select “copy shortcut.”
Next, open up a new tab and type “chrome://settings/” into the address bar. Once you’re there, scroll down to the “Site settings” section and click on “Open a specific page or set of pages.”
In the “Address of a website” field, paste the shortcut for the website that you want to block and click on the “Add” button.
From now on, whenever you open up your web browser, the website that you blocked will automatically open up. If you ever want to remove it, just follow the same steps and delete the website from the list.
Can I block a site from Google search?
Google is the world’s most popular search engine with over 3.5 billion searches per day. It’s no surprise that many website owners want their sites to rank as high as possible in Google search results.
However, what if there’s a website that you don’t want people to be able to find on Google? Can you block it from Google search?
In short, yes, you can block a site from Google search. But there are a few things you need to know before you start.
Firstly, you can’t just block a site from Google search results by adding it to your website’s robots.txt file.
The robots.txt file is a file that tells search engines which folders and files on your website they should and shouldn’t index. But adding a website to your robots.txt file won’t stop it from appearing in Google search results.
Instead, you need to use Google’s “blocked sites” feature.
The blocked sites feature allows you to add websites to a list of blocked sites. When a user searches for a website that’s on your list of blocked sites, they’ll see a warning message telling them that the site has been blocked.
To add a website to your list of blocked sites, go to Google’s “blocked sites” feature and enter the website’s URL.
Google will show you a warning message telling you that the website has been added to your list of blocked sites.
If you want to remove a website from your list of blocked sites, go to Google’s “blocked sites” feature and click “remove”.
Google will show you a warning message telling you that the website has been removed from your list of blocked sites.
If you want to learn more about Google’s “blocked sites” feature, go to Google’s support page.
How do I block a website on Chrome without an extension?
There are several ways to block a website on Chrome without an extension. You can use the hosts file to block the website, or use the Google Chrome extension BlockSite.
The hosts file is a text file that contains a list of websites and the IP addresses that correspond to them. You can use the hosts file to block websites on your computer by editing the file to add the IP addresses of the websites you want to block.
To block a website using the hosts file, you need to find the IP address of the website. You can find the IP address of a website by using the command line tool “ping.” Open a command line window and type “ping” followed by the website address. The IP address will be displayed after the “Reply from” heading.
Once you have the IP address of the website, you can add it to the hosts file. The hosts file is located in the following location on Windows computers:
C:\Windows\System32\drivers\etc\
On Mac computers, the hosts file is located in the following location:
/etc/
The hosts file on Linux computers is located in the following location:
/etc/hosts
Open the hosts file in a text editor (Notepad on Windows, TextEdit on Mac, and nano or vi on Linux) and add the IP address of the website you want to block after the “# 127.0.0.1 localhost” line.
For example, if you want to block the website www.example.com, you would add the following line to the hosts file:
www.example.com 127.0.0.1
Save the hosts file and close the text editor. The website will now be blocked on your computer.
You can also use the Google Chrome extension BlockSite to block websites. BlockSite allows you to add websites to a list of blocked websites, and the websites will be blocked on all browsers that are installed on your computer.
To install BlockSite, open Chrome and go to the following URL:
https://chrome.google.com/webstore/detail/blocksite/gomecbjhafnpbnkpjkcocbgofllmoejid
Click the “Add to Chrome” button and the extension will be installed.
To block a website, open BlockSite and click the “Add Website” button. Enter the website address and click the “Add” button. The website will now be blocked on all browsers that are installed on your computer.
How do I block a website from my child?
Blocking a website on a computer is a common way to restrict access for children. There are a few different ways to do this, depending on the computer’s operating system and the browser being used.
On a Windows computer, the easiest way to block a website is to use the Family Safety feature built into Windows 10. To do this, open the Settings app and select “Family & other people.” Under “Parental controls,” select “Manage family safety settings for.” Click the “Web filtering” tab and then select “Block inappropriate websites.”
Windows also has a built-in tool called Internet Explorer that can be used to block websites. To do this, open Internet Explorer and click the “Tools” menu. Select “Internet options” and then the “Security” tab. Click the “Restricted sites” icon and then select “Add.” In the “Address of website” field, type the address of the website you want to block and then click “Add.”
Mac computers can also block websites using a built-in feature called Parental Controls. To do this, open System Preferences and select “Parental Controls.” Click the “Web” tab and then select “Enable parental controls.” In the “Website restrictions” section, select “Limit adult content.”
There are also a number of third-party browser extensions that can be used to block websites. One such extension is called “Parental Controls for Firefox.” To install this extension, open Firefox and click the “Add-ons” menu. Select “Extensions” and then search for “Parental Controls for Firefox.” Click the “Install” button and then restart Firefox.
Once the extension is installed, open Firefox and click the “Tools” menu. Select “Parental Controls for Firefox” and then click the “Enable” button. In the “Blocked websites” section, enter the address of the website you want to block and then click the “Add” button.
To block a website on an iPhone or iPad, open the Settings app and select “General.” Scroll down and select “Restrictions” and then enable “Restrictions.” In the “Websites” section, select “Don’t allow any websites” and then enter the website address you want to block.
How do I block a URL?
There are a few different ways to block a URL, depending on what web browser you are using.
In Safari, you can block a URL by going to Preferences and then selecting the Websites tab. Under the “Blocked Websites” section, you can add a website to the list by entering the URL and clicking the “+” button.
In Chrome, you can block a URL by going to Preferences and then selecting the “Under the Hood” tab. Under the “Privacy” section, you can click the “Content Settings” button and then select the “Block Sites” option. You can then add a website to the list by entering the URL and clicking the “Add” button.
In Firefox, you can block a URL by going to Preferences and then selecting the “Content” tab. Under the “Block Private Information” section, you can check the “Block Cookies” and “Block Images” options. You can then add a website to the list by entering the URL and clicking the “Add” button.