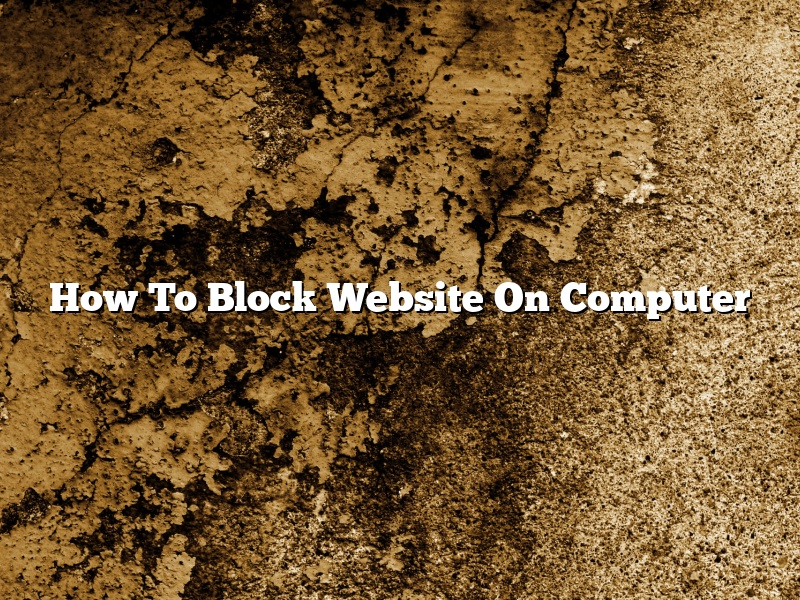Blocking a website on your computer is a great way to keep yourself from being distracted, and can also be helpful if you’re trying to limit your internet usage. Here’s how to do it:
First, open up your web browser and go to the website that you want to block.
Next, right-click on the page and select “Inspect Element.”
A new window will open up, and you’ll need to select the “Console” tab.
Next, type in the following command: “document.cookie=’blocked=yes; path=/'” (without the quotation marks).
Finally, hit the “Enter” key and close the window.
The website will now be blocked on your computer.
Contents [hide]
How do I block websites on my computer without software?
There are a few different ways to block websites on your computer without using software. One way is to use the hosts file on your computer. The hosts file is a file that contains a list of websites and the IP addresses of the servers that host them. You can block websites by adding their IP addresses to the hosts file.
Another way to block websites is to use the parental control features built into your web browser. Most web browsers have parental control features that allow you to block websites based on their URL or content.
Finally, you can use a third-party software application to block websites. There are a number of different software applications that allow you to block websites, and most of them are free to use.
How do I block a website on Windows 10?
Windows 10 has a feature that allows you to block websites. This can be useful if you want to restrict access to certain websites for your children or if you don’t want to be distracted by certain websites while you’re working. In this article, we’re going to show you how to block websites on Windows 10.
To block a website on Windows 10, you need to open the Windows 10 Settings app. You can do this by pressing the Windows key on your keyboard and then clicking the Settings icon.
When the Settings app opens, click on the “Network & Internet” category.
In the Network & Internet section, click on the “Web Filtering” link.
On the Web Filtering page, click the “Add a website” button.
In the Add a website dialog box, enter the website that you want to block and then click the “Block” button.
The website will now be blocked and it will no longer be able to be accessed on your computer.
How do I permanently block a website?
There are a few different ways to permanently block a website on your computer. One way is to use a hosts file to block the website. Another way is to use a web filter to block the website.
The hosts file is a text file that is used to map hostnames to IP addresses. You can use the hosts file to block websites by adding the website’s IP address to the hosts file. To find the website’s IP address, you can use a website such as WhatIsMyIPAddress.com.
The web filter is a software program that is used to block websites. There are a number of different web filters that you can use, such as Net Nanny, K9 Web Protection, and CB Parental Controls. These web filters allow you to block websites based on their URL, keywords, and age ratings.
How do you block websites on Google Chrome?
It is possible to block websites on Google Chrome using extensions, or by editing the hosts file on your computer.
To block websites using extensions, go to the Chrome Web Store and search for a blocker extension. There are many different extensions to choose from, so find one that fits your needs. Once you have installed the extension, it will ask you to add a list of websites that you want to block. Simply enter the website addresses into the extension and it will do the rest.
If you don’t want to use an extension, you can also block websites by editing the hosts file on your computer. This file is located at C:\Windows\System32\drivers\etc\hosts. To edit the file, you will need to use a text editor such as Notepad. Once you have opened the file, add the website addresses that you want to block and save the file.
If you are using Windows 10, you can also use the built-in Family Safety feature to block websites. To do this, go to Settings > Accounts > Family & other people. Under “Your family”, click “Add a family member” and then enter the child’s name and email address. Next, go to Settings > Accounts > Family & other people > Family Safety. Under “Web filtering”, click “On, enforce current settings” and then click “Apply”. The child’s account will now be blocked from visiting websites that are not approved by you.
How do I block sites on Google?
Google provides a number of ways for you to block websites on its search engine. You can use filters, block lists and SafeSearch to keep certain websites from appearing in search results.
Filters allow you to block specific websites or webpages from appearing in search results. To use filters, open Google and click on the Tools menu. Then select Filters and click on the Add a Filter button. In the New Filter window, enter the website or webpage you want to block and click on the Add Filter button.
Google also offers block lists, which are lists of websites that have been submitted by users and approved by Google. To use block lists, open Google and click on the Tools menu. Then select Filters and click on the Add a Filter button. In the New Filter window, select the Block list tab and enter the website you want to block.
Google’s SafeSearch feature allows you to filter explicit images and videos from search results. To use SafeSearch, open Google and click on the Tools menu. Then select Preferences and click on the Search tab. In the SafeSearch section, select the desired filter level and click on the Save Preferences button.
How do I block a URL?
Websites can be a great resource for information, but they can also be a major distraction. Sometimes, we may find ourselves visiting the same website over and over again, even though we know we should be working. Other times, we may come across a website that is inappropriate or contains malware.
Luckily, there are ways to block websites on our computer. In this article, we will discuss how to block websites on both Windows and Mac computers.
How to block websites on Windows
There are a few different ways to block websites on Windows. One way is to use the hosts file. The hosts file is a text file that contains a list of websites that you want to block. To edit the hosts file, you will need to use a text editor such as Notepad.
To add a website to the hosts file, you will need to specify the website’s IP address and the website’s domain name. The IP address is the address of the website on the internet, and the domain name is the name of the website’s domain.
For example, to block the website www.facebook.com, you would add the following line to the hosts file:
127.0.0.1 www.facebook.com
To block all websites in the .com domain, you would add the following line to the hosts file:
127.0.0.1 *.com
To block all websites in the .net domain, you would add the following line to the hosts file:
127.0.0.1 *.net
To block all websites in the .edu domain, you would add the following line to the hosts file:
127.0.0.1 *.edu
Once you have added the websites that you want to block, save the hosts file and restart your computer.
Another way to block websites on Windows is to use a third-party software program such as Freedom or Cold Turkey. These programs allow you to block websites for a certain amount of time or until a certain date.
How to block websites on Mac
There are a few different ways to block websites on Mac. One way is to use the hosts file. The hosts file is a text file that contains a list of websites that you want to block. To edit the hosts file, you will need to use a text editor such as TextEdit.
To add a website to the hosts file, you will need to specify the website’s IP address and the website’s domain name. The IP address is the address of the website on the internet, and the domain name is the name of the website’s domain.
For example, to block the website www.facebook.com, you would add the following line to the hosts file:
127.0.0.1 www.facebook.com
To block all websites in the .com domain, you would add the following line to the hosts file:
127.0.0.1 *.com
To block all websites in the .net domain, you would add the following line to the hosts file:
127.0.0.1 *.net
To block all websites in the .edu domain, you would add the following line to the hosts file:
127.0.0.1 *.edu
Once you have added the websites that you want to block, save the hosts file and restart your computer.
Another way to block websites on Mac is to use a third-party software program such as Freedom or Cold Turkey. These programs allow you to block websites for a certain amount of
How do I block a website from my child?
It’s no secret that the internet is a vast and ever-changing landscape, and as parents, we often have to make sure that our children are safe when they’re exploring it. One of the ways we can do this is by blocking certain websites from them.
There are a few different ways to go about blocking websites. One is to use parental controls that are built into your web browser or operating system. Another is to use a third-party software program that will do the same thing. And finally, you can use the hosts file on your computer to block websites.
Each of these methods has its own advantages and disadvantages, so let’s take a closer look at each one.
parental controls
Parental controls are a feature that’s built into many web browsers and operating systems. They allow you to restrict the websites that your child can visit, as well as the amount of time they can spend on the internet.
Most parental controls are very easy to use. They usually just involve a few clicks of the mouse. And since they’re built into the browser or operating system, they’re automatically updated whenever new security patches or updates are released.
However, parental controls do have a few disadvantages. For one, they can be easily bypassed by your child. They can also be difficult to configure, and they may not work with all websites.
third-party software
There are a number of third-party software programs that can be used to block websites. These programs are designed to be easy to use, and they usually have a very user-friendly interface.
Third-party software programs also have the advantage of being able to block websites that parental controls can’t. And since they’re not built into the browser or operating system, they can’t be easily bypassed by your child.
However, third-party software programs do have a few disadvantages. For one, they can be expensive. They can also be difficult to set up and use, and they may not work with all websites.
the hosts file
The hosts file is a little-known feature of the Windows operating system that can be used to block websites. The hosts file is a text file that contains a list of websites and their IP addresses. When you visit a website, the hosts file is used to look up the website’s IP address.
If the IP address is found in the hosts file, the website will be blocked. If the IP address isn’t found in the hosts file, the website will be allowed to load normally.
The hosts file is a very effective way to block websites. It’s easy to use, and it works with all websites. However, it does have a few disadvantages. For one, it’s a bit complicated to set up. It also requires some technical knowledge to use. And finally, it can’t be used to block websites that are hosted on a different server.