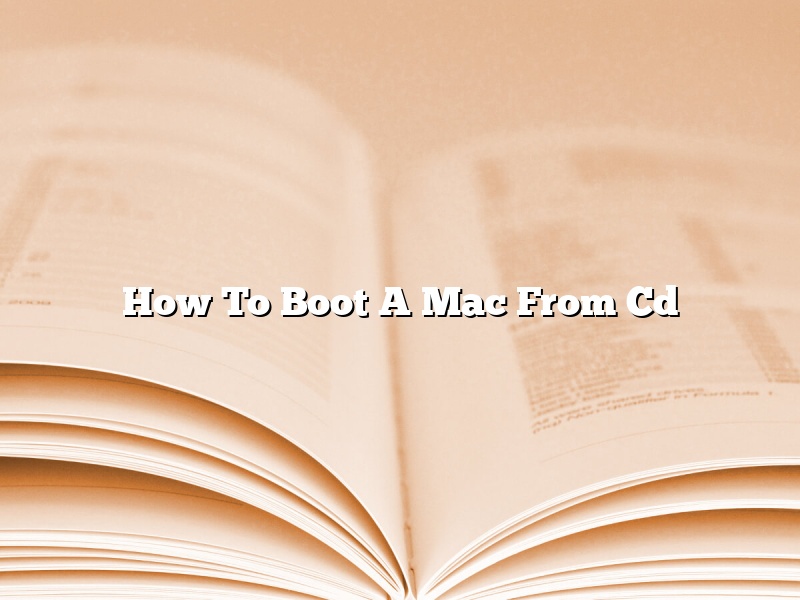A Mac can be booted from a CD to troubleshoot or install an operating system. Booting a Mac from a CD is a process that can be completed with a few simple steps.
First, make sure that the CD you are using is bootable. To do this, insert the CD into the computer and open System Preferences. Click on the “CD” icon and select “Open CD.” If the CD is bootable, the words “BOOTABLE CD” will appear in the window.
Next, restart the computer and hold down the “C” key until the CD starts to spin. The computer will boot from the CD and the operating system will start to load.
If you are using a CD to troubleshoot a problem, you can access the built-in tools by clicking on the “Utilities” menu. If you are using a CD to install an operating system, the installation process will start automatically.
Booting a Mac from a CD is a quick and easy way to troubleshoot problems or install a new operating system.
Contents [hide]
How do I force my Mac to boot from CD?
There are occasions when you may need to boot your Mac from a CD. For example, if your hard drive has failed and you need to reinstall macOS, you’ll need to boot from a CD.
Fortunately, it’s easy to force your Mac to boot from a CD. Just follow these steps:
1. Insert the CD into your Mac’s drive.
2. Restart your Mac.
3. Immediately hold down the C key on your keyboard.
Your Mac will boot from the CD.
How do I boot my Mac in disk mode?
Booting a Mac in disk mode allows you to use the computer’s hard drive like an external drive. This can be useful for troubleshooting or for transferring files between computers. Booting in disk mode is easy, but there are a few things you need to know before you start.
First, you’ll need an external hard drive or a flash drive that’s at least 8GB in size. Next, turn on your Mac and hold down the “T” key. Keep holding down the key until the computer starts up. You’ll see a gray screen with a list of options. Select “Disk Mode” and your Mac will start up in disk mode.
You can now use your external hard drive or flash drive like you would any other external drive. Just plug it into your Mac and drag and drop the files you want to transfer. When you’re done, unplug the drive and turn off your Mac.
There are a few things to keep in mind when using your Mac in disk mode. First, make sure you don’t eject your external drive while the Mac is still turned on. This can cause data loss or damage to your computer. Second, if you’re using your Mac in disk mode to troubleshoot a problem, make sure you unmount the drive before restarting your computer. This will protect your data and prevent the drive from being automatically mounted again.
That’s all there is to it! Booting your Mac in disk mode is a quick and easy way to get access to your computer’s hard drive.
How do I force my Mac to boot from USB?
There may come a time when you need to boot your Mac from a USB drive. This could be because you want to install a new operating system, or because you need to access files that are stored on the USB drive.
There are a few ways to force your Mac to boot from USB. The easiest way is to hold down the Option key while your Mac is starting up. This will bring up a menu that will allow you to choose which drive you want to boot from.
If you don’t want to hold down the Option key every time you start your Mac, you can change the settings in the System Preferences. Open the System Preferences, and click on the Startup Disk tab. You’ll see a list of the drives that your Mac can boot from. To make your Mac boot from USB, click on the USB drive and click on the Set as Startup Disk button.
If you’re using a Macbook, you may need to use a different method to boot from USB. On Macbook Air and Macbook Pro, you can hold down the Alt (Option) key while pressing the power button to turn on the Mac. Then, you can release the keys when the Apple logo appears.
If you’re using a Macbook Pro with Retina display, you’ll need to hold down the Command (⌘) and R keys while pressing the power button to turn on the Mac. Then, you can release the keys when the Apple logo appears.
Once your Mac has booted from the USB drive, you can access the files that are stored on it.
What is the boot menu key for Mac?
The boot menu key for Mac is the key that you use to access the boot menu. The boot menu is a menu that allows you to choose which operating system you want to use.
The boot menu key for Mac is usually the F12 key. However, it may vary depending on your computer. To find out what the boot menu key is for your computer, you can consult the computer’s manual.
How do you restore a Mac to factory settings?
When you need to restore your Mac to its factory settings, you have a few different methods available to you.
The first thing you’ll need to do is make sure that you have an up-to-date backup of your Mac. This is an important step, as it will allow you to restore your data if something goes wrong during the factory reset process.
Once you have a backup, you can choose to restore your Mac to factory settings using either the macOS Recovery partition or the Terminal.
If you’re using the macOS Recovery partition, you’ll need to restart your Mac and hold down the Command and R keys until the Apple logo appears. Once you see the logo, release the keys and select “Reinstall macOS” from the menu.
If you’re using the Terminal, you’ll need to open a new Terminal window and enter the following command:
sudo reset-all
Once you’ve entered the command, press the Enter key and wait for the process to complete.
It’s important to note that restoring your Mac to factory settings will erase all of your data and settings. Make sure that you have a backup of your data before you begin this process.
How do I select a boot device?
When you start up your computer, you need to select a boot device. This is the device that your computer will use to start up the operating system. There are a few different ways to select a boot device.
One way is to use the BIOS. The BIOS is a program that is stored on a chip on your motherboard. It is used to control the start-up of your computer. When you start your computer, you will see a message that says “Press [key] to enter setup.” This key is usually the Delete or F1 key. Once you are in the BIOS, you can navigate to the Boot menu. There, you will see a list of devices that your computer can boot from. You can select the device that you want to use.
Another way to select a boot device is by using the Boot Menu. This menu is usually displayed when you start your computer. It will list the devices that your computer can boot from. You can select the device that you want to use.
If you don’t see the Boot Menu when you start your computer, you can enable it by pressing the F8 key. This key is usually pressed right before the operating system starts loading.
The last way to select a boot device is by using the Boot Order. This is a list of the devices that your computer will try to boot from. The order of the devices is usually determined by the order that the devices are connected to your computer. You can change the order of the devices by using the BIOS or the Boot Menu.
How do I fix a Mac startup problem?
Macs are known for being reliable and easy to use, but even they can experience problems sometimes. If your Mac isn’t starting up correctly, don’t worry – there are a few things you can try to fix the problem.
The first thing you should do is restart your Mac. Sometimes a simple restart can fix minor startup problems. If your Mac still isn’t starting up correctly, try pressing and holding the power button for about 10 seconds until your Mac turns off. Once it’s turned off, press the power button again to turn it back on.
If your Mac is still having problems starting up, you may need to reinstall the operating system. This process can be a bit tricky, so be sure to back up your data first. To reinstall the operating system, you’ll need to download the installer from the Apple website and create a bootable USB drive. Once you have the installer downloaded and the USB drive created, restart your Mac and hold down the C key to boot from the USB drive. Once the installer loads, follow the on-screen instructions to reinstall the operating system.
If your Mac still isn’t starting up correctly after reinstalling the operating system, it may be time to take it to a technician. There could be a number of problems causing the issue, and a professional may be able to fix them.