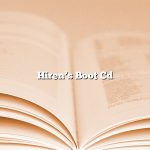A computer in safe mode starts with only the most basic drivers and services needed to start the operating system. This can help you troubleshoot problems on your computer. For example, if you install a new piece of software and it causes your computer to crash, you can boot your computer into safe mode and uninstall the software.
There are a few different ways to boot your computer into safe mode.
The most common way is to restart your computer and press the F8 key while it’s restarting.
If you’re using Windows 10, 8, or 7, you can also boot your computer into safe mode by holding down the Shift key while clicking the Restart button.
If you’re using Windows 10, 8, or 7, you can also open the Start menu and type “msconfig” into the search bar. Click the “Boot” tab and check the “Safe Boot” box. Click “OK” and restart your computer.
If you’re using Windows XP, you can boot your computer into safe mode by pressing the F8 key while it’s starting up.
If you’re using a Mac, you can boot your computer into safe mode by holding down the Shift key while your computer starts up.
Once your computer is in safe mode, you can troubleshoot the problem and try to fix it.
If you’re using Windows 10, 8, or 7, you can open the Start menu and type “cmd” into the search bar. Click “Command Prompt” and type “bootrec.exe /fixboot” and press Enter.
If you’re using Windows XP, you can open the Start menu and click “Run.” Type “cmd” into the text box and press Enter. Type “bootcfg /fix” and press Enter.
If you’re using a Mac, you can open the Terminal and type “sudo nvram boot-args=’-x'”. Press Enter and restart your computer.
Safe mode is a great way to troubleshoot problems on your computer. If you’re not sure how to fix a problem, try booting your computer into safe mode and see if that fixes the problem.
Contents [hide]
How do I force my computer to start in Safe Mode?
There may be times when you need to start your computer in Safe Mode. For example, if your computer is displaying a blue screen of death, you may need to start in Safe Mode in order to troubleshoot the problem.
Windows provides several ways to start your computer in Safe Mode. The easiest way is to use the F8 key.
To start your computer in Safe Mode using the F8 key, first make sure that your computer is turned on. Then, press and hold the F8 key as your computer starts up.
You should see the Windows Advanced Options menu. Select the Safe Mode option, and then press ENTER.
If you can’t start your computer in Safe Mode using the F8 key, you can try using the System Configuration Utility.
To start the System Configuration Utility, press the Windows key + R to open the Run dialog box. Type msconfig, and then press ENTER.
In the System Configuration Utility, select the Boot tab. Under Boot options, check the Safe boot option. Click OK.
Your computer will restart in Safe Mode.
How do you boot Windows 10 into Safe Mode?
Safe Mode is a diagnostic mode of Windows 10 that starts your computer with a minimal set of drivers and services. Safe Mode with Networking starts your computer with the same set of drivers and services as Safe Mode, but also includes the networking services necessary to access the Internet.
There are a few ways to boot Windows 10 into Safe Mode:
Use the F8 key while your computer is starting.
Press the Shift key while clicking Restart.
Use the Settings app.
Use a command prompt.
Use a third-party program.
Use the Recovery Drive.
Use the Media Creation Tool.
Use the System Configuration tool.
1. Use the F8 key while your computer is starting.
To use the F8 key, you’ll need to restart your computer. When your computer starts to restart, press and hold the F8 key. You’ll see a black screen with white text. Use the arrow keys on your keyboard to select Safe Mode with Networking and press Enter.
2. Press the Shift key while clicking Restart.
To use the Shift key, you’ll need to restart your computer. When your computer starts to restart, press and hold the Shift key. Click the Restart button. Your computer will restart and you’ll see a black screen with white text. Use the arrow keys on your keyboard to select Safe Mode with Networking and press Enter.
3. Use the Settings app.
Open the Settings app. Click Update & security. Click Recovery. Under Advanced startup, click Restart now. Your computer will restart and you’ll see a black screen with white text. Use the arrow keys on your keyboard to select Safe Mode with Networking and press Enter.
4. Use a command prompt.
Open a command prompt. Type shutdown /r /o and press Enter. Your computer will restart and you’ll see a black screen with white text. Use the arrow keys on your keyboard to select Safe Mode with Networking and press Enter.
5. Use a third-party program.
There are a few third-party programs that can help you boot Windows 10 into Safe Mode. One program is called Safe Mode Helper. Another is called EasyBCD.
6. Use the Recovery Drive.
If you have a Recovery Drive, you can use it to boot your computer into Safe Mode. To do this, insert the Recovery Drive into your computer. Restart your computer and press the F11 key. You’ll see a black screen with white text. Use the arrow keys on your keyboard to select Safe Mode with Networking and press Enter.
7. Use the Media Creation Tool.
If you have the Media Creation Tool, you can use it to create a Recovery Drive. To do this, open the Media Creation Tool and select the Create a recovery drive option. Click Next. Select the Create a recovery drive (using a USB flash drive) option and click Next. Click the Start button. When the Recovery Drive is created, insert it into your computer. Restart your computer and press the F11 key. You’ll see a black screen with white text. Use the arrow keys on your keyboard to select Safe Mode with Networking and press Enter.
8. Use the System Configuration tool.
To use the System Configuration tool, you’ll need to restart your computer. When your computer starts to restart, press and hold the Ctrl and Shift keys. Click the Restart button. Your computer will restart and you’ll see a black screen with white text. Use the arrow keys on your keyboard to select
Can’t boot Win 10 Safe Mode?
Windows 10 Safe Mode is a diagnostic mode of Windows 10 that starts your computer with a minimal set of drivers and services. Safe Mode is a great way to troubleshoot problems with your computer.
If you can’t boot into Windows 10 Safe Mode, you may need to troubleshoot your computer.
One option is to restore your computer to an earlier point in time.
Another option is to use the System Restore feature to restore your computer to a previous state.
If you still can’t boot into Windows 10 Safe Mode, you may need to troubleshoot your computer.
How do I start my computer in Safe Mode when F8 doesn’t work?
There are a few ways that you can start your computer in Safe Mode when F8 doesn’t work. One way is to try the Shift + Restart combination. Another way is to use a recovery drive or system repair disc to start your computer.
Is F8 Safe Mode for Windows 10?
Windows 10 has a built-in safe mode feature that you can use to troubleshoot and fix problems with your computer. In this article, we’ll show you how to use safe mode in Windows 10.
What is safe mode?
Safe mode is a special mode that starts your computer with a minimal set of drivers and services. This allows you to troubleshoot problems with your computer and fix them.
How do I start my computer in safe mode?
There are several ways to start your computer in safe mode.
Method 1: Use the F8 key
The F8 key is the traditional way to start safe mode in Windows. To start your computer in safe mode using the F8 key, follow these steps:
1. Restart your computer
2. When the computer starts booting, press the F8 key repeatedly
3. This will bring up the Boot Options menu
4. Select “Safe Mode” from the menu
Method 2: Use the Settings app
If you can’t start your computer in safe mode using the F8 key, you can try starting it in safe mode using the Settings app. To do this, follow these steps:
1. Open the Settings app
2. Click on “Update & security”
3. Click on “Recovery”
4. Under “Advanced startup”, click on “Restart now”
5. Select “Troubleshoot”
6. Click on “Advanced options”
7. Click on “Startup settings”
8. Click on the “Restart” button
9. When your computer restarts, press the F4 key to start it in safe mode
How do I exit safe mode?
To exit safe mode, restart your computer.
Can I enter Safe Mode from BIOS?
There may be times when you need to access Safe Mode from BIOS. This can be done on most computers.
To access Safe Mode from BIOS, you will need to restart your computer. As it starts up, you will need to press the key that corresponds to BIOS. This will vary depending on your computer. For example, on a PC, it is usually the F8 key.
Once you are in BIOS, you will need to navigate to the Safe Mode section. This will vary depending on your BIOS, but it will be fairly easy to find. Once you are in Safe Mode, you can exit BIOS and restart your computer.
Can you boot to Safe Mode from BIOS?
There are many reasons why you might need to boot your computer into Safe Mode. Maybe you’re having trouble starting your computer up normally, or perhaps you’ve installed a new piece of software and it’s not working correctly. In any case, you might be wondering if you can boot to Safe Mode from BIOS.
The answer is yes – you can boot to Safe Mode from BIOS. This process is a little different on every computer, but generally you’ll need to access BIOS settings and then find an option called “Safe Mode.” From there, you can choose to boot your computer into Safe Mode.
If you’re not sure how to access BIOS settings on your computer, it’s best to consult your computer’s documentation or manufacturer’s website. Each computer is different, so there’s no one-size-fits-all guide to accessing BIOS settings.
Once you’ve booted into Safe Mode, you can troubleshoot your computer as usual. If you’re having trouble starting your computer up normally, then Safe Mode is a good place to start. You can also try uninstalling any software that’s causing problems, or performing a system restore to return your computer to a previous state.
Safe Mode is a great tool for troubleshooting your computer, and it’s worth learning how to access it from BIOS. If you ever have a problem with your computer, Safe Mode can often help you fix it.