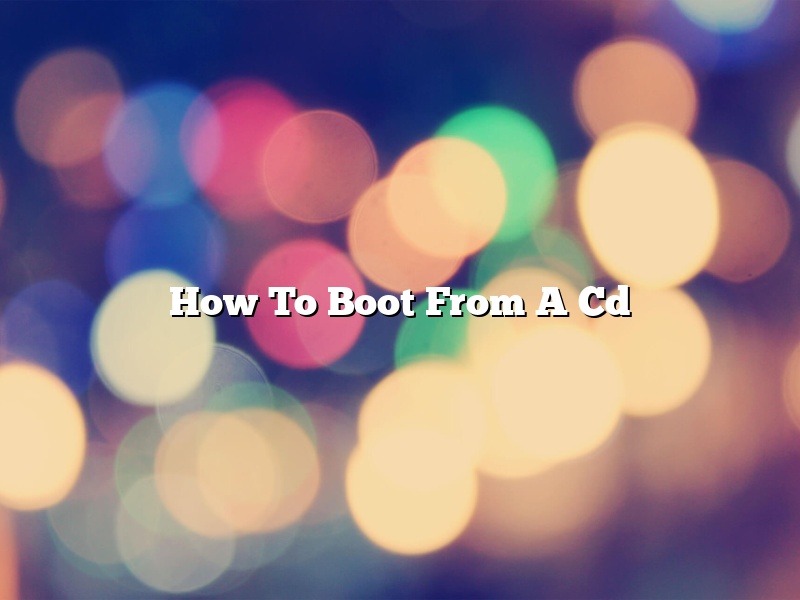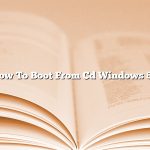In order to boot from a CD, you must have a CD-ROM drive and your computer must be configured to boot from CD. If you’re not sure how to do this, consult your computer’s documentation or manufacturer.
Once you have your computer set up to boot from CD, insert the CD into the drive and restart your computer. If everything is configured correctly, your computer will boot from the CD.
The CD will typically boot into a graphical user interface (GUI) that will allow you to perform various tasks, such as restoring your computer to its factory default settings or accessing diagnostic tools.
Contents
How do I boot directly from a CD?
There are many reasons why you might want to boot your computer directly from a CD. Perhaps you need to run a system diagnostic or repair tool, or you want to try out a new operating system. Whatever the reason, it’s easy to do if your computer is set up to boot from CDs.
To boot your computer from a CD, insert the disc into the disc drive and restart your computer. If your computer is set up to boot from CDs, it will automatically start up from the disc. If your computer doesn’t automatically start from the CD, you’ll need to enter the BIOS and change the boot order so that the CD drive is the first device listed.
Once your computer has booted from the CD, you’ll see the disc’s contents on your screen. Depending on what you want to do, you might need to run an installation program or just hit the Enter key to start using the disc.
How do I get my laptop to boot from CD?
There are a few ways that you can get your laptop to boot from CD. The first way is to press the function key that is associated with the CD drive and then press the power button. The second way is to go into the BIOS and change the boot order so that the CD drive is the first device that is booted from. The third way is to create a bootable CD that will allow you to boot your laptop from CD.
What F key do you press to boot from CD?
There are many ways to start a computer, and even more ways to start a computer with a CD or DVD. So what is the best way to start a computer with a CD or DVD?
The F key that you press to boot from a CD or DVD depends on your computer’s BIOS settings. To find out which key to press, you will need to look up your computer’s BIOS settings.
Once you have found out which key to press, you can then start your computer with a CD or DVD.
Why is my PC not booting from CD?
There can be a number of reasons why your PC is not booting from CD. One possible reason is that your computer’s BIOS is not set to boot from CD. To check this, you’ll need to access your BIOS settings.
Another possible reason is that your computer’s optical drive is not functioning correctly. To test this, try inserting a different CD into your drive and restarting your computer.
If your computer is still not booting from CD, there may be a problem with your CD itself. Try another CD and see if it works.
If all else fails, you may need to replace your computer’s optical drive.
How do I load Windows 10 from CD?
In this article, we will show you how to load Windows 10 from a CD.
First, you need to create a Windows 10 installation DVD or USB. To do this, you need to download the Windows 10 ISO file and use a DVD burning software or USB burning software to create the DVD or USB.
Once you have created the Windows 10 installation DVD or USB, insert the DVD or USB into your computer.
Turn on your computer and boot from the DVD or USB.
Follow the on-screen instructions to install Windows 10.
How do I boot from D drive instead of C?
There are many reasons why you might want to boot your computer from a different drive than the default. Maybe you need to run diagnostics on another drive, or you want to install a new operating system. Whatever the reason, it’s easy to change the drive that your computer boots from.
The process for doing so depends on your computer’s BIOS. To access your BIOS, restart your computer and press the key that corresponds to your BIOS manufacturer. This will vary depending on your computer’s make and model, but is usually one of the following: F1, F2, F10, or DEL.
Once you’re in your BIOS, look for the “Boot” or “Boot Order” menu. This will list the drives that your computer can boot from. You can usually change the order of the drives by using the arrow keys, and boot from a different drive by selecting it and pressing Enter.
If you’re not sure which key to press to get into your BIOS, consult your computer’s manual or search online for your specific model.
How do I select a boot device?
When your computer starts up, it needs to load an operating system so that you can use it. This process is referred to as booting. The computer typically looks for an operating system on the hard drive, but you can also configure it to look for an operating system on a USB drive or a CD/DVD. In this article, we will show you how to select a boot device on your computer.
There are a few ways to select a boot device on your computer. One way is to use the BIOS Setup utility. To access the BIOS Setup utility, you will need to restart your computer and press the key that corresponds to the BIOS Setup utility. This key is typically F2, F10, or DEL. Once you have accessed the BIOS Setup utility, you will need to navigate to the Boot tab. Under the Boot tab, you will see a list of all the bootable devices that are connected to your computer. You can use the arrows to navigate up and down the list, and you can use the spacebar to select a device.
Another way to select a boot device is to use the Boot Menu. To access the Boot Menu, you will need to restart your computer and press the key that corresponds to the Boot Menu. This key is typically F12. Once you have accessed the Boot Menu, you will see a list of all the bootable devices that are connected to your computer. You can use the arrows to navigate up and down the list, and you can use the spacebar to select a device.
Finally, you can also configure your computer to automatically boot from a specific device. To do this, you will need to restart your computer and press the key that corresponds to the Boot Configuration Data (BCD) editor. This key is typically F8, F10, or DEL. Once you have accessed the BCD editor, you will need to navigate to the Boot tab. Under the Boot tab, you will see a list of all the bootable devices that are connected to your computer. You can use the arrows to navigate up and down the list, and you can use the spacebar to select a device.
If you are having trouble selecting a boot device, you can consult your computer’s documentation or contact the manufacturer of your computer for help.