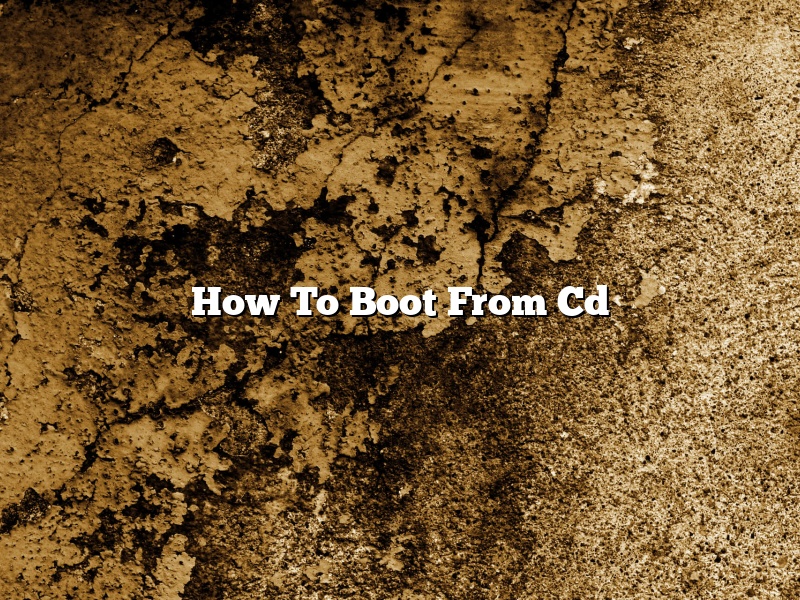Most computers can be booted from a CD. This can be handy if you need to fix a problem with your computer and you can’t boot into Windows. Here’s how to do it:
1. Put the CD in the drive and restart your computer.
2. Look for a message that says “Press any key to boot from CD.”
3. Press a key on your keyboard.
4. Windows will start up.
5. You can now use the CD to fix your computer.
Contents
How do I boot from CD drive?
There are a few ways that you can boot your computer from a CD drive. The first way is to press the key on your keyboard that is associated with the CD drive. This is usually the key that is labeled “Eject” or “Open.” The second way is to hold down the left mouse button while you insert the CD into the drive. The third way is to go to the Start menu and select the “Run” option. In the “Run” dialog box, type in “D:\\boot\\boot.ini” (without the quotes). This will open the “boot.ini” file, which will allow you to choose which CD to boot from. The fourth way is to go to the BIOS setup and change the boot order so that the CD drive is listed first.
How do I get my laptop to boot from CD?
There are a few ways that you can get your laptop to boot from a CD. The first way is to press a certain key while the laptop is starting up. The second way is to change the settings in the BIOS.
The key that you need to press to get your laptop to boot from a CD varies from laptop to laptop. It is usually one of the function keys, such as F1, F2, F10, or F12. Sometimes, it is the Esc key or the Delete key. To find out which key to press, you can look in your laptop’s manual or search for your laptop model on the internet.
If you can’t figure out how to get your laptop to boot from a CD by pressing a key, you can try changing the settings in the BIOS. To do this, you need to start your laptop in BIOS mode. This is done by pressing a certain key while the laptop is starting up. The key varies from laptop to laptop, but it is usually the F12 key.
Once you are in BIOS mode, you can change the settings to make your laptop boot from a CD. To do this, go to the Boot tab and change the Boot Order. This will determine the order in which the laptop tries to boot from different devices. Make sure that the CD drive is at the top of the list.
Once you have changed the settings in BIOS, save the changes and restart your laptop. It should now boot from the CD.
What F key do you press to boot from CD?
There are a number of ways to boot your computer from a CD, but the most common is by pressing the F key. On most PCs, the F key you need to press is either F12, F8, or F10. If you’re not sure which key to press, check your computer’s manual or manufacturer’s website.
How do I boot Windows from a DVD?
Booting Windows from a DVD can be a helpful way to troubleshoot or reinstall the operating system. It can also be used to start the computer if it is unable to start from the hard drive. There are a few different ways to do this, and the process may vary depending on the make and model of the computer.
The first step is to put the Windows DVD in the DVD drive. The computer should automatically start the Windows installation process. If it does not, restart the computer and press the appropriate key to enter the BIOS setup. This key may vary depending on the manufacturer, but it is usually either the F1, F2, F11, or DEL key. Once in the BIOS, look for the “Boot” or “Startup” menu and change the DVD drive to be the first option. Save the changes and restart the computer.
The Windows installation process will start and ask for the language, time, and currency formats. Click “Next” and then “Install Now.” The computer will restart a few times during the installation. Once it is finished, the computer will restart and the Windows desktop will be displayed.
How do I load Windows 10 from CD?
There are two ways to load Windows 10 from a CD. The first way is to use the Windows 10 installation media to start your computer. The second way is to create a Windows 10 installation USB drive.
To use the Windows 10 installation media to start your computer, insert the Windows 10 installation media into your computer. Restart your computer. When your computer starts, it will automatically start from the Windows 10 installation media. Follow the instructions on the screen to install Windows 10.
To create a Windows 10 installation USB drive, you will need a USB drive with at least 8GB of storage space. You will also need a copy of the Windows 10 installation media.
To create the Windows 10 installation USB drive, follow these steps:
1. Connect the USB drive to your computer.
2. Open the Windows 10 installation media.
3. Copy the contents of the Windows 10 installation media to the USB drive.
4. Close the Windows 10 installation media.
5. Restart your computer.
6. Connect the USB drive to your computer.
7. Restart your computer.
8. Press the F12 key to open the Boot Menu.
9. Select the USB drive from the Boot Menu.
10. Follow the instructions on the screen to install Windows 10.
How do I select a boot device?
When your computer starts up, it needs to know which device to load the operating system from. This is called the boot device. There are a few different ways to select the boot device, depending on your computer’s configuration.
If your computer has a BIOS, you can usually select the boot device from the BIOS menu. To access the BIOS menu, you may need to press a key such as F10 or DEL shortly after turning on your computer. Once in the BIOS menu, look for a section called “Boot” or “Boot Order.” There you will find a list of devices that your computer can boot from. You can usually change the order of the devices in the list, so that the device you want to boot from is first.
If your computer has a UEFI firmware, you can usually select the boot device from the UEFI menu. To access the UEFI menu, you may need to press a key such as F2 or Esc shortly after turning on your computer. Once in the UEFI menu, look for a section called “Boot” or “Boot Options.” There you will find a list of devices that your computer can boot from. You can usually change the order of the devices in the list, so that the device you want to boot from is first.
If you are using a USB drive to boot your computer, you may need to select the boot device from the BIOS or UEFI menu. To do this, look for a section called “Boot Order” or “Boot Devices.” There you will find a list of devices that your computer can boot from. You can usually change the order of the devices in the list, so that the USB drive is first.
If you are using a CD or DVD to boot your computer, you may need to select the boot device from the BIOS or UEFI menu. To do this, look for a section called “Boot Order” or “Boot Devices.” There you will find a list of devices that your computer can boot from. You can usually change the order of the devices in the list, so that the CD or DVD is first.
How do I boot from D drive instead of C?
In order to boot from the D drive instead of the C drive, you will need to change the boot order in the BIOS. To do this, you will need to restart your computer and press the BIOS key. This is usually F2, F10, or Delete.
Once you are in the BIOS, you will need to navigate to the boot order section. This may be located in the boot, boot order, or security menu. In the boot order menu, you will need to change the order so that the D drive is at the top of the list.
Once you have changed the boot order, save your changes and exit the BIOS. Your computer will restart and you will be able to boot from the D drive.