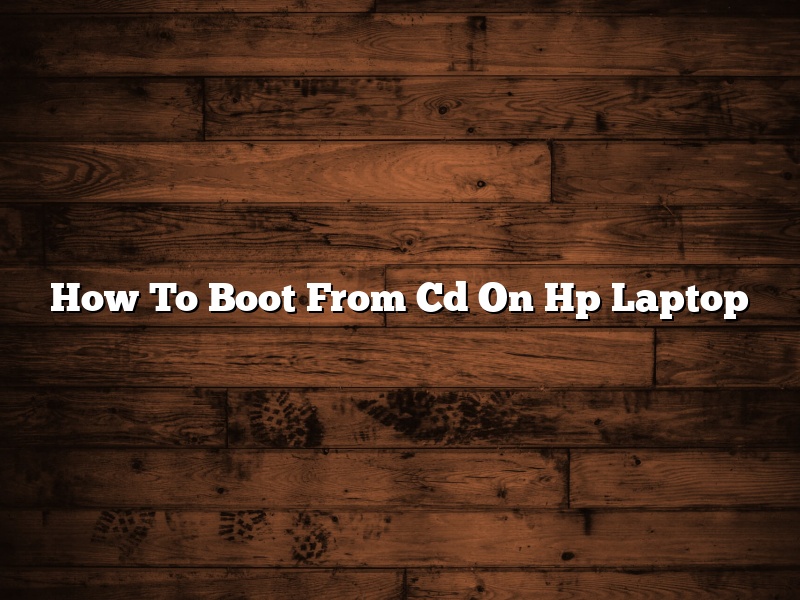Booting from a CD on an HP laptop is a fairly simple process that can be accomplished in a few steps. First, make sure that the CD you are trying to boot from is inserted into the optical drive on your laptop. Next, restart your laptop and wait for the manufacturer’s logo to appear on the screen. Then, press the “F10” key on your keyboard to open the BIOS menu. Navigate to the “Boot” tab and select the “CD/DVD” option as your primary boot device. Save your changes and restart your laptop. The CD should now boot automatically.
Contents [hide]
How do I boot directly from a CD?
There are a few different ways that you can boot your computer directly from a CD. The most common way is to insert the CD into your computer’s optical drive and restart your computer. Your computer will automatically start booting from the CD.
If your computer doesn’t automatically start booting from the CD, you can try restarting your computer and pressing the key that corresponds to your computer’s optical drive. For example, on a Dell computer, you would press the F12 key. On a HP computer, you would press the F9 key.
Another way to boot your computer from a CD is to create a bootable USB drive. To do this, you will need a USB drive and a CD or DVD of the operating system that you want to install. You can then create a bootable USB drive by using a program like Universal USB Installer.
There are a few different ways that you can access the boot menu on an HP laptop. One way is to hold down the Escape key while the laptop is starting up. Another way is to press the F10 key while the laptop is starting up. The boot menu will allow you to choose which operating system you want to boot your laptop into.
How do I boot my laptop from a Windows CD?
Booting a laptop from a Windows CD can be a helpful way to troubleshoot and fix problems with the operating system. It can also be used to reinstall Windows if the computer’s hard drive is damaged or if the user wants to start over with a fresh copy of the OS.
There are a few different ways to boot a laptop from a Windows CD. The most common way is to insert the CD into the computer’s optical drive and restart the machine. This will cause the computer to boot from the CD.
Another way to boot a laptop from a Windows CD is to configure the computer’s BIOS to boot from the CD. This can be done by accessing the BIOS setup menu and changing the boot order so that the CD drive is listed first. Some laptops also have a special key that can be pressed to boot from the CD.
Once the computer has booted from the Windows CD, the user can follow the on-screen instructions to troubleshoot or reinstall the operating system.
What F key do you press to boot from CD?
There are a few different keys that you can press to boot from a CD, depending on your computer’s make and model. Generally, the key is either F11, F12, or Esc.
To find out which key to press, you can look in your computer’s documentation, or do a Google search for your specific model. For example, if you have a Dell computer, you can search for “Dell F11 key to boot from CD.”
If you’re not sure which key to press, or if your computer doesn’t have a physical key to press, you can try pressing the F8 key when you start your computer. This should bring up a list of boot options, and you can select “CD/DVD Drive” from the list.
Once your computer has booted from the CD, you should see a message that says “Press any key to continue.” Press any key on your keyboard to continue.
The next screen will ask you to select a language. Select your language, and then press the Enter key.
The next screen will ask you to select a keyboard layout. Select your keyboard layout, and then press the Enter key.
The next screen will ask you to enter your name. Enter your name, and then press the Enter key.
The next screen will ask you to choose a password. Choose a password, and then press the Enter key.
The next screen will ask you to re-enter your password. Re-enter your password, and then press the Enter key.
The next screen will ask you to choose a disk to install Ubuntu to. Select the disk that you want to install Ubuntu to, and then press the Enter key.
The next screen will ask you to confirm your selection. Press the Enter key to confirm your selection.
The installation process will now begin.
How do I boot from CD in Windows 10 hp?
Booting from a CD in Windows 10 hp is a process that is relatively simple and can be completed in a few steps. To start, insert the CD into the drive and restart the computer. When the computer restarts, a message will appear on the screen that says “Press any key to boot from CD.” Press any key on the keyboard to start the boot process. The computer will start to boot from the CD and will display a message that says “Press any key to continue.” Press any key on the keyboard to continue. The computer will then start to install the Windows 10 hp operating system.
Why computer is not booting from CD?
There can be several reasons why a computer is not booting from a CD. One of the most common reasons is that the computer’s BIOS is not set up to allow booting from a CD. Another reason could be a problem with the CD itself, such as a scratch or a dirty lens.
If the BIOS is not set up to allow booting from a CD, the user can try to enter the BIOS setup and change the settings. If the user does not know how to enter the BIOS or if the BIOS settings are password-protected, he or she can try to find the BIOS reset jumper on the motherboard. The BIOS reset jumper is a small, usually unmarked, jumper on the motherboard that needs to be shorted out with a metal object for a few seconds in order to reset the BIOS to its default settings.
If there is a problem with the CD, the user can try another CD or try burning the CD image to a different type of media, such as a DVD. If the computer is still not able to boot from the CD, the user can try another computer to see if the problem is with the CD or with the computer.
What is the F12 Boot Menu?
What is the F12 Boot Menu?
The F12 Boot Menu is a boot menu that is accessible by pressing the F12 key on a computer. This menu provides options for starting the computer, such as starting from a CD, DVD, or USB drive. It can also be used to start the computer in safe mode.