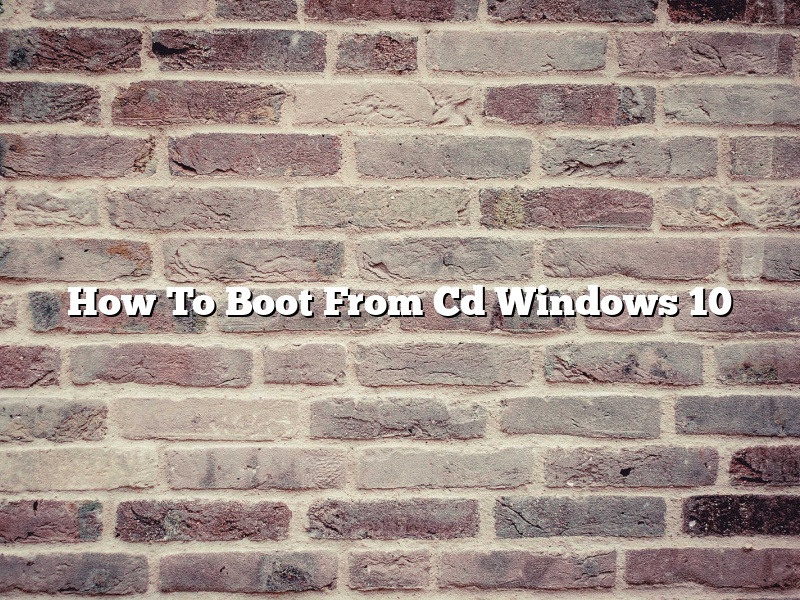Booting your computer from a CD is a great way to test your computer’s hardware without having to install an operating system. It can also be useful if you need to troubleshoot a problem with your computer. Booting from a CD is a fairly simple process, but there are a few things you need to know before you get started.
In order to boot your computer from a CD, you first need to make sure that your computer’s BIOS is set to boot from CD. To do this, you will need to access your computer’s BIOS settings. The process for doing this varies depending on the type of computer you have, so you will need to consult your computer’s documentation or manufacturer’s website for instructions.
Once you have access to your BIOS settings, you will need to find the “boot order” or “boot priority” setting. This setting will determine the order in which your computer will attempt to boot from different devices. You will need to set the “boot order” to “CD first.”
Once you have set your computer’s BIOS to boot from CD, you will need to insert the CD into your computer’s optical drive. Then, you will need to restart your computer. When your computer restarts, it will automatically attempt to boot from the CD.
If everything goes according to plan, you will see a boot menu that will allow you to choose which operating system you want to boot. If you don’t see a boot menu, your computer may be configured to automatically boot from the CD. In this case, you will need to press a specific key (usually F10, F11, or F12) to access the boot menu.
If your computer does not boot from the CD, there may be a problem with your computer’s optical drive or your CD. If this is the case, you may need to try a different CD or consult your computer’s documentation or manufacturer’s website for help.
Contents
How do I force my PC to boot from CD?
There may be times when you need to boot your PC from a CD. Perhaps you need to run a system diagnostic or you need to reinstall your operating system. Whatever the reason, if your PC is not booting from CD automatically, you may need to force it to do so.
The process of forcing your PC to boot from CD may vary depending on the make and model of your PC, so you may need to consult your PC’s documentation or manufacturer’s website for specific instructions. However, in general, you will need to access your PC’s BIOS settings and change the boot order so that the CD drive is first in the list.
To access your PC’s BIOS settings, you will need to press a specific key on your keyboard when your PC starts up. This key will vary depending on your PC’s manufacturer, but is often the F1, F2, F10, or Esc key. Once you have accessed the BIOS settings, you can change the boot order by navigating to the “Boot” or “Startup” menu.
Once you have changed the boot order, save your changes and exit the BIOS settings. Your PC should now boot from the CD drive the next time you start it up.
How do I boot from CD?
Booting your computer from a CD is a great way to troubleshoot certain problems or install a new operating system. This process is different for each type of computer, so you’ll need to follow the specific instructions for your model.
Generally, you’ll need to insert the CD into your computer’s optical drive and restart your machine. The computer will execute the code on the CD, which will allow you to boot from it. If your computer doesn’t have an optical drive, you can use a USB drive instead.
Some computers have a special key that you need to press to boot from a CD. This key will be listed in your computer’s documentation.
Once you’ve booted from the CD, you’ll be able to access its contents and use its features. Be sure to read the instructions carefully so that you know what to do.
How do I load Windows 10 from CD?
Are you looking for a way to load Windows 10 from CD? If so, you’re in luck. In this article, we’ll walk you through the process of doing just that.
Before we get started, you’ll need to make sure you have a few things:
A PC with an optical drive that can read CDs
The Windows 10 installation media
Administrator privileges
If you meet all of the requirements, let’s get started.
To load Windows 10 from CD, you’ll first need to put the installation media in your PC’s optical drive. Once it’s in there, reboot your PC and press the appropriate key to access your BIOS.
Once you’re in the BIOS, look for the “Boot Order” menu. Under this menu, you should see your PC’s optical drive listed. Use the arrow keys on your keyboard to move it to the top of the list.
Once you’ve done that, save your changes and exit the BIOS. Your PC will reboot, and you’ll be able to start the Windows 10 installation process.
What F key do you press to boot from CD?
There are a few different ways to boot from a CD, but the most common way is to press the F6 key.
Why is my PC not booting from CD?
Your computer might not be able to boot from a CD because of a number of reasons. One possibility is that the CD drive is not properly connected to the motherboard. Another possibility is that the CD drive is not set as the first boot device in the BIOS.
If your computer can’t boot from a CD, it will not be able to install or run most operating systems. In order to troubleshoot this problem, you’ll need to determine what is preventing your computer from booting from CD.
One way to do this is to check the BIOS settings. In the BIOS, you should make sure that the CD drive is set as the first boot device. If it is not, set it as the first boot device and save your changes.
If the BIOS settings are correct and your computer still can’t boot from a CD, you may need to troubleshoot the CD drive itself. To do this, you can try connecting the CD drive to a different motherboard or computer. If the CD drive works on a different computer, the problem is most likely with your computer.
If the CD drive still doesn’t work, it may need to be replaced.
How do I boot from D drive instead of C?
There may be times when you want to boot your computer from a different drive than the default. For example, you may have a large hard drive that you want to use for storage, and you want to use the smaller C drive for your operating system and programs. In this case, you would need to change your computer’s boot order so that it will boot from the D drive instead of the C drive.
There are a few different ways to change your computer’s boot order. One way is to use the BIOS setup. To do this, you will need to enter the BIOS setup when your computer starts up. This can usually be done by pressing a certain key on your keyboard, such as F2, F12, or Esc. Once you are in the BIOS setup, you will need to find the section that deals with boot order. This may be called something different on different computers, but it will usually be called something like “Boot Order” or “Boot Priority”.
In the boot order section, you will need to change the order so that the D drive is first and the C drive is second. Once you have made these changes, save the settings and exit the BIOS. Your computer will now boot from the D drive instead of the C drive.
If you don’t want to enter the BIOS setup every time you start your computer, you can also change the boot order in Windows. To do this, open the “Start” menu and right-click on “Computer”. Click on “Properties” and then click on “Advanced system settings”. In the “Advanced” tab, click on the “Settings” button under “Startup and Recovery”.
In the “Startup and Recovery” window, click on the “Advanced” tab. Under “Boot options”, you will see a list of different drives and partitions. To change the boot order, click on the drive or partition that you want to be first and then click on the “Move up” button. The drive or partition that is currently first will be at the bottom of the list.
When you are done, click on “OK” to save your changes. Your computer will now boot from the drive or partition that you selected.
The F12 boot menu is a menu that appears when you press the F12 key while your computer is starting. This menu allows you to choose which operating system you want to start, or to start your computer in safe mode.
The F12 boot menu also allows you to access the BIOS settings, which allow you to change the settings of your computer. You can change the boot order, which determines the order in which your computer starts up, and you can change the settings for your CPU, memory, and other components.