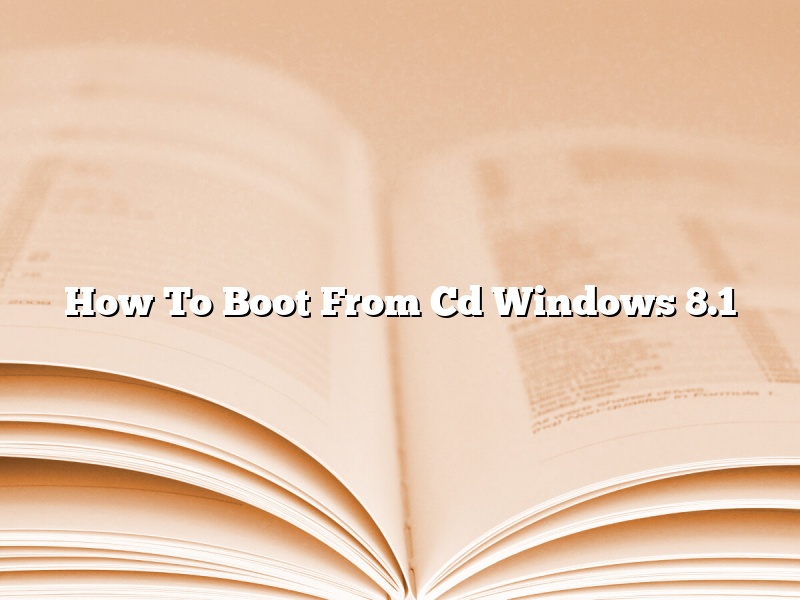Booting your computer from a CD can be very helpful in a number of situations. For example, if you need to install or repair an operating system, you can use a CD to do so. In this article, we’ll show you how to boot your computer from a CD in Windows 8.1.
Before you begin, you’ll need to make sure that your computer can boot from CD. To do this, you’ll need to check the BIOS settings. To do this, restart your computer and press the Delete, F1, or F2 key while it’s booting up. This will take you to the BIOS settings screen. Look for a setting called “Boot Order” or “Boot Priority” and make sure that the CD/DVD drive is listed as the first boot device.
If your computer can’t boot from CD, you’ll need to install a CD drive. To do this, open the case of your computer and look for a CD drive. If your computer doesn’t have a CD drive, you can buy one online or from a computer store.
Once you’ve checked the BIOS settings and made sure that your computer can boot from CD, you’re ready to start. Insert the CD into the CD drive and restart your computer. The computer will boot from the CD and you’ll see a screen that says “Boot from CD.”
From here, you can follow the on-screen instructions to install or repair your operating system.
Contents [hide]
How do I boot directly from a CD?
Booting from a CD is a process that allows you to start your computer from a CD-ROM drive. This can be useful if you need to install or run software from the CD-ROM, or if you need to troubleshoot your computer.
There are a few ways that you can boot your computer from a CD. The most common way is to insert the CD-ROM into your computer and restart your computer. Your computer will automatically start from the CD-ROM.
If your computer does not automatically start from the CD-ROM, you can change the boot order in your computer’s BIOS. To do this, you will need to restart your computer and enter the BIOS setup. The BIOS setup can be different on different computers, so you will need to refer to your computer’s manual for instructions.
Once you are in the BIOS setup, you will need to find the boot order section. The boot order section will list the different devices that your computer can start from. You will need to change the order so that the CD-ROM is at the top of the list.
Once you have changed the boot order, save your changes and restart your computer. Your computer will now start from the CD-ROM.
How do I install Windows 8.1 from CD?
How do I install Windows 8.1 from CD?
This tutorial will show you how to install Windows 8.1 from a CD.
To install Windows 8.1 from CD, you will need:
– A PC with a CD-ROM drive
– The Windows 8.1 installation CD
– A valid product key
1. Insert the Windows 8.1 installation CD into your PC’s CD-ROM drive.
2. The Windows 8.1 installation screen will appear. Click “Install now”.
3. The license agreement will appear. Read the agreement, then click “I accept the license terms”.
4. The installation type screen will appear. Click “Custom: Install Windows only (advanced)”.
5. The installation location screen will appear. Click “Next”.
6. The computer name screen will appear. Type in a computer name, then click “Next”.
7. The user name screen will appear. Type in a user name, then click “Next”.
8. The password screen will appear. Type in a password, then click “Next”.
9. The confirmation screen will appear. Click “Install”.
10. The installation will begin. The installation can take a while. Do not turn off your PC or disconnect the power supply.
11. When the installation is finished, the final screen will appear. Click “Finish”.
12. Windows 8.1 is now installed on your PC.
What do I press to boot from CD?
When your computer fails to start up from the hard drive, you can try to start it from a CD. This requires that you have a CD with an operating system installed on it.
To boot your computer from a CD, you need to have your computer’s BIOS set to boot from the CD drive first. The BIOS is the software that starts up your computer and loads the operating system.
To change the BIOS settings, you need to enter the BIOS setup utility. The way to enter the BIOS setup utility depends on the computer’s manufacturer. On most computers, you can press a key such as F1, F2, Esc, or Delete during the startup process to enter the BIOS setup utility.
Once you are in the BIOS setup utility, you need to find the setting for the CD drive. This setting is usually called “boot order,” “boot priority,” “boot sequence,” or “startup sequence.” The BIOS setup utility will show you the order in which the different devices in your computer will start up.
You need to change the order so that the CD drive is first on the list. This will make your computer start up from the CD drive instead of the hard drive.
Once you have changed the setting, save the changes and exit the BIOS setup utility. Your computer will restart and start up from the CD.
To get to the boot menu on a Windows 8.1 HP, you first have to restart your computer. Once it’s restarted, you need to press the F8 key repeatedly. This will bring up the boot menu, where you can choose to start up your computer in Safe Mode, among other things.
Why is my PC not booting from CD?
If your computer is not booting from a CD, it’s likely that there’s a problem with your computer’s BIOS or with the CD itself.
BIOS
The BIOS is a small program that is stored on a chip on your computer’s motherboard. It is responsible for initializing your computer’s hardware and loading the operating system.
If the BIOS is not configured to boot from a CD, your computer will not be able to boot from a CD. To configure the BIOS to boot from a CD, you’ll need to enter the BIOS setup utility and change the boot order.
CD
If the CD is not bootable, your computer will not be able to boot from a CD. To make a CD bootable, you’ll need to create a bootable disk using a CD burning program.
There are a few different ways to access the boot menu on a PC. The most common way is to press the F8 key while the computer is booting up. This will bring up the boot menu, where you can choose to boot into Safe Mode, among other options. If you’re using a Mac, you can press the Option key while the computer is booting up to see the boot menu.
How do I install Windows 8.1 from an ISO file?
Windows 8.1 is the latest version of Microsoft’s flagship operating system, and many people will want to install it from an ISO file. This can be a bit tricky, but with a little guidance, it’s easy enough to do.
First, you’ll need to download the Windows 8.1 ISO file. You can do this by going to the Microsoft website and clicking on the Download Windows 8.1 button.
Once the file has downloaded, you’ll need to create a bootable USB drive. To do this, you’ll need a program like Rufus, which you can download for free.
Once Rufus is installed, launch it and select your USB drive from the list. Make sure that the ISO file you downloaded is selected as the source, and then click Start.
Rufus will format the USB drive and create a bootable Windows 8.1 installation disk.
Now, you can insert the USB drive into your computer and restart it. When the computer starts up, press the key that corresponds to the USB drive (usually F12).
Rufus will start up and you’ll be able to install Windows 8.1 from the USB drive.