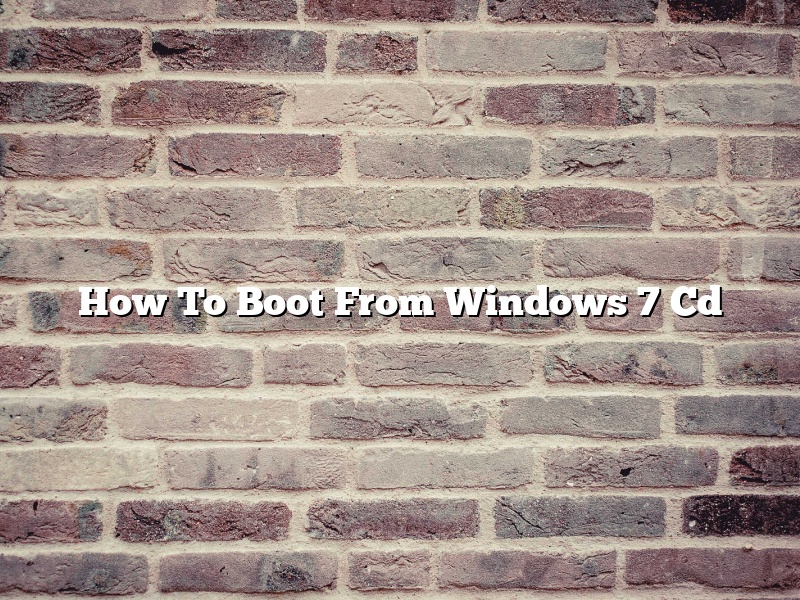Booting from a CD is a process that starts your computer using an operating system or program that is stored on a CD. This can be useful if you need to run a program or operating system that is not currently installed on your computer.
There are a few ways that you can boot your computer from a CD. The most common way is to insert the CD into your computer’s CD drive and restart your computer. Your computer will automatically start using the CD.
If your computer does not automatically start using the CD, you can restart your computer and press a specific key on your keyboard to start your computer from the CD. The key that you need to press will vary depending on your computer’s make and model. On most computers, you can press the F12 key to start your computer from a CD.
Once your computer has started from the CD, you will be able to use the operating system or program that is stored on the CD.
Contents
How do I boot my PC from a CD?
There are many reasons why you might want to boot your PC from a CD. Maybe you need to install a new operating system, or you want to run a diagnostic tool to troubleshoot a problem. Whatever the reason, the process is fairly simple.
The first step is to put the CD into your computer’s CD drive. If your computer doesn’t have a CD drive, you can use an external CD drive.
The next step is to restart your computer. When your computer starts up, you should see a message that says something like “Press any key to boot from CD.” Press any key on your keyboard to start the boot process.
Your computer will start up from the CD and you’ll see the CD’s boot menu. Choose the option that you want to run. If you’re installing a new operating system, the installation process will start. If you’re running a diagnostic tool, the tool will start running.
That’s all there is to it!
How do I install Windows 7 from BIOS to boot from CD?
Installing Windows 7 from BIOS to boot from CD can be a little tricky, but it’s definitely doable. In this article, we’ll walk you through the process.
First, you’ll need to make sure that your computer is set to boot from CD. To do this, you’ll need to enter the BIOS setting screen. This can usually be done by pressing the Esc, F1, F2, Delete, or Tab key during the computer’s startup sequence. Once you’re in the BIOS setting screen, look for the “Boot” or “Boot Options” section, and change the “Boot Order” so that the CD-ROM drive is listed first.
Once you’ve done that, you’ll need to insert the Windows 7 installation CD into the CD-ROM drive and restart your computer. Once the computer starts up, it will automatically start loading Windows 7 from the CD.
From there, the installation process will proceed as normal. Just follow the on-screen instructions, and be sure to select the “Custom (Advanced)” installation option. This will allow you to format your hard drive and install Windows 7 on it.
Once the installation is finished, your computer will boot into Windows 7 automatically.
How do I boot from CD on Windows 7 HP laptop?
How do I boot from CD on Windows 7 HP laptop?
There are a few ways that you can boot from a CD on a Windows 7 HP laptop. The first way is to press the F12 key on your keyboard when the HP logo appears during the boot process. This will bring up a menu where you can choose to boot from your CD or DVD.
The second way is to go to the BIOS settings and change the boot order so that your CD or DVD drive is first in the list. To do this, press the F10 key on your keyboard when the HP logo appears during the boot process. This will bring up the BIOS settings. Navigate to the Boot tab and change the Boot Order so that your CD or DVD drive is first.
The third way is to create a bootable USB drive and boot from that. To do this, you will need a USB drive with at least 4GB of storage space. You will also need to download a bootable USB creation tool, such as Rufus. Once you have downloaded and installed Rufus, open it and click on the Select button. Navigate to the ISO file of the operating system that you want to install and click on Open.
Next, click on the USB drive that you want to use and click on the Format button. This will format the USB drive so that it can be used as a bootable drive. Once the USB drive has been formatted, click on the Start button. This will start the process of creating the bootable USB drive. Once the process is complete, you can insert the USB drive into your HP laptop and boot from it.
Can’t boot Windows 7 from CD?
Windows 7 is a great operating system, but sometimes users find themselves in a situation where they can’t boot it from CD. This can be a real problem, especially if the system won’t start up at all. So what can you do if you can’t boot Windows 7 from CD?
There are a few things you can try. First, make sure that your CD or DVD drive is working properly. If it’s not, then you won’t be able to boot from it. You can try to troubleshoot the drive by using the built-in Windows tools, or you can try a third-party tool like CDCheck.
If your drive is working properly, then there might be a problem with your computer’s BIOS. You can try to update the BIOS or you can try to reset it to its default settings. If that doesn’t work, then you might need to reinstall Windows 7.
Hopefully one of these solutions will help you boot Windows 7 from CD. If not, then you might need to take your computer to a technician for further assistance.
What key is the boot menu?
The boot menu is a list of options that appear on your screen when you start your computer. It allows you to choose what you want to do with your computer, such as start Windows, start Linux, or start a recovery console.
The boot menu is usually accessed by pressing the F8, F10, or ESC key on your keyboard. However, the exact key you need to press may vary depending on your computer’s configuration.
If you’re not sure which key to press, consult your computer’s documentation or contact the manufacturer.
What is press any key to boot from CD?
If you’re having trouble booting your computer from a CD, you may need to press a key to tell your computer to do so. This is typically done by pressing the “F12” key on most computers. Some computers may use other keys, such as the “Delete” key.
The boot menu is a menu that appears onscreen during the boot process that allows you to select an operating system to boot. This menu can be used to troubleshoot a computer by selecting a different operating system to boot, or to access a menu of advanced options.
There are several ways to get to the boot menu. On most computers, the boot menu can be accessed by pressing a specific key on the keyboard during the boot process. Common keys that are used to access the boot menu are the F2, F8, and F10 keys.
Another way to access the boot menu is by using the boot menu option in the BIOS. The BIOS is a program that is stored on a computer’s motherboard and is used to control the boot process. The BIOS can be accessed by pressing a specific key on the keyboard during the boot process. The most common key to access the BIOS is the Delete key.
Some computers also have a boot menu option that can be accessed by pressing the Esc key.
The boot menu can also be accessed by using a bootable CD, DVD, or USB drive.
Once the boot menu is open, you can select an operating system to boot or you can access the advanced options menu. The advanced options menu allows you to troubleshoot a computer by repairing the Master Boot Record (MBR), restoring the Master Boot Sector (MBS), and more.