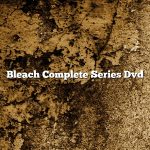Booting to a CD on a Windows 10 computer is a simple process that can be completed in a few steps. First, make sure that the CD is inserted into the computer’s CD drive. Next, restart the computer and wait for the BIOS to start. The BIOS is the software that starts up before the Windows operating system. Once the BIOS has started, press the Delete or F2 key to enter the BIOS settings. Navigate to the Boot tab and select the CD drive from the list of devices. Press the F10 or Enter key to save the changes and restart the computer. The computer should now boot to the CD.
Contents [hide]
How do I boot from CD?
There are a few ways that you can boot from a CD. The most common way is to insert the CD into your computer’s CD drive and restart your computer. Your computer will automatically start up from the CD.
Another way to boot from a CD is to press a specific key on your keyboard while your computer is starting up. This key will vary depending on your computer’s make and model. On most computers, the key is either F12 or Esc.
Finally, some computers have a special boot menu that you can access by pressing a certain key on your keyboard. This key will also vary depending on your computer’s make and model. On most computers, the key is either F10 or F2.
Once you’ve accessed the boot menu, you can select the CD drive as your boot device.
How do I force boot from CD?
There are a couple of ways that you can force your computer to boot from a CD. The first way is to hold down the key on your keyboard that is associated with your CD drive. The second way is to go into your computer’s BIOS and change the boot order so that the CD drive is at the top of the list.
How do I get my laptop to boot from CD?
There are a few ways that you can get your laptop to boot from a CD.
One way is to enter the BIOS and change the boot order so that the CD drive is first.
Another way is to create a bootable CD with a bootable image on it.
To create a bootable CD, you will need to download an ISO file of a bootable image and then use a CD burning program to burn the image to a CD.
Once the CD is burned, you can insert it into your laptop and boot from it.
What F key do you press to boot from CD?
There are a few different F keys you can press to boot from a CD. Depending on your computer’s make and model, you might press F1, F2, F8, F10, or F12 to do this. To find out which key to press, you can check your computer’s documentation or contact the manufacturer.
The F12 boot menu, also known as the boot options menu, is a menu that appears when you press the F12 key while your computer is starting up. The menu allows you to select an operating system to start, troubleshoot your computer, access advanced startup options, and more.
The F12 boot menu contains the following options:
-Start Windows Normally: Starts Windows normally. This is the default option.
-Start Windows in Safe Mode: Starts Windows in Safe Mode.
-Start Windows in Safe Mode with Networking: Starts Windows in Safe Mode with networking. This option is only available if you have a network adapter installed.
-Start Windows in Safe Mode with Command Prompt: Starts Windows in Safe Mode with a command prompt. This option is only available if you have a command prompt installed.
-Start Windows in Recovery Mode: Starts Windows in Recovery Mode.
-Use a Device: Allows you to use a device such as a USB drive or CD/DVD drive to start your computer.
-Enter BIOS Setup: Allows you to enter BIOS Setup.
-Troubleshoot: Allows you to troubleshoot your computer.
-Advanced Startup: Allows you to access advanced startup options.
The F12 boot menu is a useful tool that allows you to troubleshoot your computer and access advanced startup options.
How do I select a boot device?
When your computer starts up, it needs to know which device to load its operating system from. This is called the boot device. There are a few ways to choose a boot device.
The first way is to press a specific key on your keyboard while your computer is starting up. This key will vary depending on your computer’s make and model, but is usually one of the function keys, such as F12.
Another way to choose a boot device is to change the order of the devices in your computer’s BIOS. To do this, you’ll need to access the BIOS settings. This can usually be done by pressing a certain key on your keyboard while your computer is starting up. The key will vary depending on your computer’s make and model.
Once you’ve accessed the BIOS settings, you’ll need to find the boot order section. This will list the devices that your computer will try to load its operating system from. You can change the order by using the arrow keys on your keyboard.
The last way to choose a boot device is by using a boot menu. This is a menu that will pop up on your screen after your computer has started up. It will list the devices that your computer can load its operating system from. You can choose a device by using the arrow keys on your keyboard.
Whichever way you choose to select a boot device, make sure you know which device your computer is trying to load its operating system from. If you’re not sure, you can always check your computer’s documentation or contact the manufacturer.
Why is my PC not booting from CD?
There can be many reasons why your PC is not booting from CD. In this article, we will explore some of the most common reasons and provide you with solutions.
One of the most common reasons for a PC not booting from CD is that the CD drive is not set as the first boot device in the BIOS. To check this, restart your PC and press the “Delete” or “F2” key to enter the BIOS. Once in the BIOS, use the arrow keys to navigate to the “Boot” tab and check that the CD drive is set as the first boot device. If it is not, set it as such and save the changes.
Another common reason for a PC not booting from CD is that the CD is not bootable. To check this, restart your PC and press the “Delete” or “F2” key to enter the BIOS. Once in the BIOS, use the arrow keys to navigate to the “Boot” tab and check that the “Boot Method” is set to “CD-ROM.” If it is not, set it as such and save the changes.
If your PC is not booting from CD, but is booting from the hard drive, it is likely that the CD drive is not connected properly. To check this, restart your PC and press the “Delete” or “F2” key to enter the BIOS. Once in the BIOS, use the arrow keys to navigate to the “Boot” tab and check that the “Boot Order” lists the CD drive as the first device. If it is not, set it as such and save the changes.
If your PC is not booting from CD and you are not able to enter the BIOS, it is likely that the CMOS battery is dead. To replace the CMOS battery, restart your PC and press the “Delete” or “F2” key to enter the BIOS. Once in the BIOS, use the arrow keys to navigate to the “Main” tab and check the “Date and Time” settings. If the date and time are incorrect, it is likely that the CMOS battery is dead. To replace the CMOS battery, remove the screws on the back of your PC case that hold the cover in place and remove the cover. Locate the CMOS battery, remove it, and replace it with a new battery. Once the battery is in place, replace the cover and screws and restart your PC.