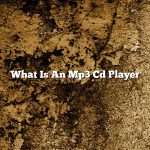When you’re working on a computer for hours on end, it’s important to have a bright and clear screen. Here are a few ways to brighten your computer screen:
1. Adjust your screen’s brightness.
You can usually adjust your screen’s brightness by pressing a function key on your keyboard. On a PC, this is usually the F1 or F2 key. On a Mac, it’s usually the F3 or F4 key.
2. Adjust your screen’s contrast.
You can usually adjust your screen’s contrast by pressing a function key on your keyboard. On a PC, this is usually the F5 or F6 key. On a Mac, it’s usually the F7 or F8 key.
3. Use a brightness or contrast app.
If you find it difficult to adjust your screen’s brightness or contrast using the function keys, you can try using a brightness or contrast app. There are many to choose from, and they’re all free.
4. Change your monitor’s settings.
If you’re using an external monitor, you may be able to change its brightness and contrast settings. To do this, you’ll need to open the monitor’s settings menu. This will vary depending on the monitor, so you’ll need to check the manufacturer’s instructions.
5. Use a magnifier.
If your screen is too small, you can use a magnifier to enlarge it. This will make it easier to see the details on your screen. There are many magnifiers to choose from, and most are free.
6. Use a different font.
If the letters on your screen are difficult to read, you can try using a different font. This will make the letters bigger and easier to see.
7. Use a screen protector.
If your screen is dirty or scratched, you can use a screen protector to protect it. Screen protectors are available in a variety of sizes and shapes, and they’re all fairly inexpensive.
8. Clean your screen.
If your screen is dirty, you can clean it using a microfiber cloth. Make sure to use a clean cloth, and avoid using any cleaning products, as they may damage your screen.
Contents
- 1 How do I make my computer monitor brighter?
- 2 What is the shortcut key to adjust brightness?
- 3 Why is the screen so dark on my computer?
- 4 How do I lighten up a dark screen?
- 5 Which function key is brightness?
- 6 Why my laptop brightness is not working?
- 7 What is the keyboard shortcut to adjust the brightness in Windows 10?
How do I make my computer monitor brighter?
There are several ways to make your computer monitor brighter.
If your monitor has a brightness control, you can usually adjust it by pressing a button on the front or back of the monitor. Some monitors also have a remote control that you can use to adjust the brightness.
If your monitor doesn’t have a brightness control, you can usually adjust the brightness by pressing a button on the keyboard. The keyboard button is usually F11 or F12.
If you can’t adjust the brightness by pressing buttons on the monitor or keyboard, you may be able to adjust it by pressing a button on the front or back of the computer.
What is the shortcut key to adjust brightness?
There are a few different ways to adjust your computer’s brightness. One way is to use the function keys on your keyboard. To do this, press and hold the Fn key and then press one of the function keys that has a sun icon on it. This will brighten or darken your screen.
Another way to adjust your brightness is to use the slider on your taskbar. To do this, right-click on an empty space on your taskbar and select “Properties.” Then, click on the “Display” tab and adjust the “Brightness” slider.
Finally, you can adjust your brightness by using the keyboard shortcut Ctrl + Alt + Delete. This will open the “Windows Security” dialog box. Click on the “Change password” link and then click on the “Power Options” link. Click on the “Change plan settings” link for the plan that you’re using and then click on the “Change advanced power settings” link. Scroll down to the “Display” section and locate the “Brightness” setting. Use the “Up” and “Down” arrows to adjust the brightness.
Why is the screen so dark on my computer?
The screen on your computer may be dark for a variety of reasons. In this article, we will explore some of the most common reasons why the screen on your computer may be dark.
One possible reason for a dark screen is that the brightness setting is too low. To adjust the brightness setting, you can use the function keys on your keyboard. For example, on a Windows computer, you can press the Fn+F5 key to increase the brightness.
Another possible reason for a dark screen is that the computer is in sleep mode. To wake the computer from sleep mode, you can press the power button on the computer or the keyboard.
If the computer is not in sleep mode and the brightness setting is not too low, another possible reason for a dark screen is that the computer is not receiving power. To check if the computer is receiving power, you can disconnect the power cable from the computer and then reconnect it. If the computer is receiving power, the power light on the computer will turn on.
If the computer is not receiving power and the power light is not on, another possible reason is that the power cord is not plugged in all the way. To check if the power cord is plugged in all the way, you can disconnect the power cord from the computer and then reconnect it. If the power cord is plugged in all the way, the power light on the computer will turn on.
If the computer is not receiving power and the power light is not on, the last possible reason for a dark screen is that the computer is broken. If you have tried all of the solutions listed in this article and the screen is still dark, it is possible that the computer is broken and you may need to take it to a technician for repair.
How do I lighten up a dark screen?
There are a few different ways that you can lighten up a dark screen on your computer. One way is to adjust the brightness of your screen. To do this, you can use the buttons on your keyboard or the slider in your screen’s settings. Another way to lighten up a dark screen is to change your computer’s resolution. To do this, you can go to your computer’s settings and change the resolution to a higher number. This will make your screen brighter. Finally, you can install an app that will lighten up your screen for you.
Which function key is brightness?
There are a few different keys on your keyboard that control the brightness of your screen. The function keys, F1-F12, are usually located in the top row of your keyboard. Each key has a different function, which is labeled on the key itself.
The F1 key is usually used to turn on the Help function. The F2 key is usually used to open the Properties dialog box for the selected item. The F3 key is usually used to open the Find dialog box. The F4 key is usually used to open the Open dialog box. The F5 key is usually used to open the Copy dialog box. The F6 key is usually used to open the Paste dialog box. The F7 key is usually used to open the Spell dialog box. The F8 key is usually used to open the Add or Remove Programs dialog box. The F9 key is usually used to open the Outlook window. The F10 key is usually used to open the menu bar.
The F11 key is usually used to toggle between full-screen mode and window mode. The F12 key is usually used to open the Save As dialog box.
Some of these keys also control the brightness of your screen. The F1, F2, F3, F4, F5, F6, F8, and F12 keys all control the brightness of your screen to some degree. The exact function of each key depends on your computer’s operating system and the software you are using.
For example, on a Windows computer, the F1 key usually increases the brightness of your screen, while the F2 key usually decreases the brightness of your screen. The F5 key usually toggles the brightness of your screen between the highest and lowest settings.
On a Mac computer, the F1, F2, F3, F4, and F12 keys usually adjust the brightness of your screen, while the F5, F6, F7, F8, and F9 keys usually control the volume of your computer.
The key that controls the brightness of your screen varies depending on your computer’s operating system and the software you are using. To find out which key controls the brightness of your screen, you can consult the documentation for your computer or the software you are using.
Why my laptop brightness is not working?
If your laptop brightness is not working, there are a few things you can do to try to fix the issue. In this article, we will discuss some of the most common reasons why your laptop brightness might not be working, as well as some solutions you can try.
One of the most common reasons why your laptop brightness might be turned off is because the battery might be low. If your laptop is not plugged in, the brightness might be turned off to save power. In order to fix this, you can plug your laptop in, or you can try to increase the brightness using the keyboard shortcuts.
Another common reason why your laptop brightness might not be working is because of a software issue. There might be a problem with the drivers or with the software itself that is preventing the brightness from being turned on. In order to fix this, you might need to update the drivers or the software.
If the brightness is still not working after updating the drivers or the software, there might be a hardware issue with your laptop. The backlight might be broken, or there might be a problem with the display. In order to fix this, you might need to take your laptop to a computer technician for repair.
What is the keyboard shortcut to adjust the brightness in Windows 10?
There are several keyboard shortcuts that allow you to adjust the brightness in Windows 10.
One such keyboard shortcut is the Windows key + PrtScn key. This keyboard shortcut takes a screenshot of your screen and copies it to the clipboard.
Another keyboard shortcut is the Windows key + Pause key. This keyboard shortcut displays the System Properties dialog box.
Another keyboard shortcut is the Windows key + X key. This keyboard shortcut displays the Quick Link menu.
Another keyboard shortcut is the Windows key + I key. This keyboard shortcut displays the Settings window.
In the Settings window, click on System. In the System window, click on Display. In the Display window, adjust the brightness by moving the slider to the left or the right.
Another way to adjust the brightness is to right-click on the desktop and select Display Settings. In the Display Settings window, adjust the brightness by moving the slider to the left or the right.