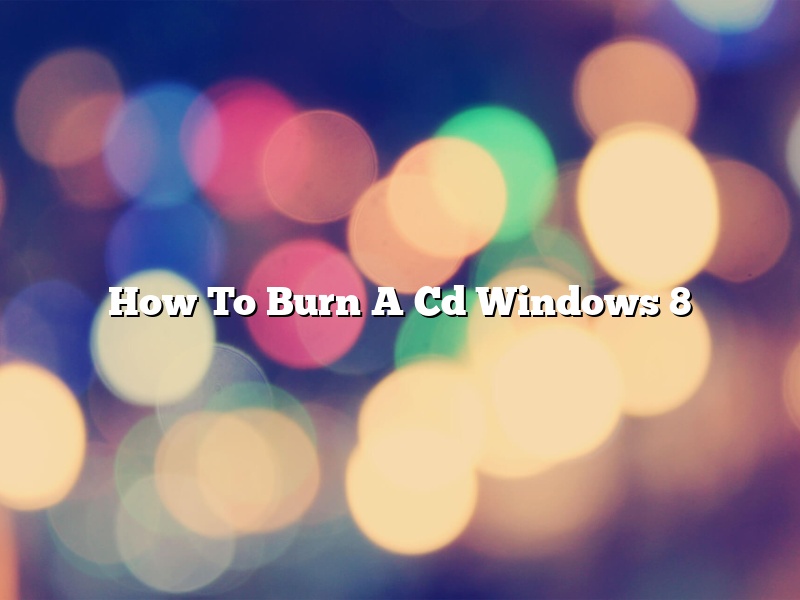Windows 8 provides an easy way to burn CDs. You can use Windows Media Player to burn music CDs and data CDs.
To burn a music CD in Windows 8, insert a blank CD into your computer’s CD drive. Open Windows Media Player. Click the “Burn” tab. Drag the songs you want to burn to the “Burn List” box. Click the “Start Burning” button.
To burn a data CD in Windows 8, insert a blank CD into your computer’s CD drive. Open Windows Media Player. Click the “Burn” tab. Drag the files you want to burn to the “Burn List” box. Click the “Start Burning” button.
Contents [hide]
How do I burn a CD from my computer?
Burning a CD from your computer is a process that can be completed with a few simple steps. You will need to have a blank CD-R and CD-RW disc, as well as software that can burn discs. The most popular software for CD burning is Nero, which can be downloaded for free.
Once you have the required software, open it and insert the blank CD into your computer’s CD drive. The software will then ask you what files or folders you want to burn to the CD. Navigate to the files or folders you want to include, and then click on “Burn.” The software will then start burning the files to the CD.
It usually takes a few minutes to burn a CD, and once it is complete you will see a message telling you that the CD is ready to be ejected. Eject the CD and then put it in a CD player to listen to the files you burned.
How do I burn a CD on Windows?
In this article, we will show you how to burn a CD on Windows.
There are many ways to burn a CD on Windows. One way is to use Windows Media Player. To do this, open Windows Media Player and insert a blank CD. Then, drag and drop the files you want to burn onto the CD.
Another way to burn a CD on Windows is to use Nero. To do this, open Nero and insert a blank CD. Then, drag and drop the files you want to burn onto the CD.
Finally, you can also use a third-party CD burning tool. To do this, open the tool and insert a blank CD. Then, drag and drop the files you want to burn onto the CD.
Whichever way you choose to burn a CD on Windows, make sure that you have enough space on the CD to store the files you want to burn.
How do I burn an mp3 CD in Windows 8?
Burning an MP3 CD in Windows 8 is a relatively simple process. You will need to have an MP3 player, such as Windows Media Player, and an MP3 CD burner. The MP3 CD burner can be a physical device, such as a CD burner, or it can be a software program, such as Windows Media Player.
To burn an MP3 CD in Windows 8, you will first need to create a playlist of the MP3 files that you want to burn to CD. Once you have created your playlist, insert a blank CD into your CD burner. Open Windows Media Player and select the Burn tab. In the Burn tab, select the MP3 CD option. Windows Media Player will then create a list of the MP3 files that you want to burn to CD. To burn the MP3 files to CD, click the Burn button.
How do I burn files and folders to a DVD in Windows 8?
Windows 8 has a built-in utility for burning files and folders to a DVD. This article will show you how to use it.
To burn files and folders to a DVD in Windows 8, first open the File Explorer. Next, navigate to the files and folders that you want to burn to the DVD.
Once you have located the files and folders that you want to burn, right-click on them and select the “Burn to Disc” option.
This will open the Windows 8 disc burning utility. The first thing you will need to do is select the DVD burner that you want to use.
Next, you will need to select the DVD disc type. DVD-R and DVD-RW are the most common types of DVD discs.
Once you have selected the DVD burner and disc type, you will need to specify the amount of space that you want to use on the DVD disc.
The maximum amount of space that you can use on a DVD disc is 4.7GB. If you exceed this amount, the disc will not be burned correctly.
Once you have specified the amount of space that you want to use on the DVD disc, you will need to click on the “Burn” button.
Windows 8 will then start burning the files and folders to the DVD disc. The process may take several minutes, so be patient.
When the disc burning process is complete, you will see a message indicating that the disc has been burned correctly. You can then eject the disc and use it on a DVD player.
Can any computer burn a CD?
Can any computer burn a CD?
This is a question that many people have, and the answer is yes, any computer can burn a CD. However, there are a few things that you need to have in order to do so. First, you need a CD burner. This is a component that is found in most computers these days. However, if you don’t have one, you can buy an external USB CD burner. Second, you need software that will allow you to burn a CD. This software is usually included with the CD burner, but if you don’t have it, you can download it for free online. Finally, you need some type of music or data to burn onto the CD.
Once you have all of these things, burning a CD is a relatively easy process. First, open the software that you will be using to burn the CD. Then, insert a blank CD into the CD burner. Next, locate the files that you want to burn onto the CD. Once you have found them, drag and drop them into the software. Finally, click the burn button and wait for the CD to be created.
Although any computer can burn a CD, there are a few things that you should keep in mind. First, not all CDs are created equal. Some CDs are made for data, while others are made for music. If you are trying to burn a CD with data on it, make sure that you are using a CD that is designed for data. Second, not all software is created equal. Some software is better for burning CDs than others. If you are having trouble burning a CD, try using a different software. Finally, make sure that you are using a blank CD. If you try to burn a CD with data on it, it will not work.
Why can’t I burn files to a disc?
There are a few reasons why you might not be able to burn files to a disc. The most common reason is that the disc is not blank. Make sure that the disc you are trying to burn to is completely blank before you start.
Another reason you might not be able to burn files to a disc is if the disc is write protected. If a disc is write protected, you will not be able to save any new files to it. To check if a disc is write protected, look for a small switch on the edge of the disc. If the switch is in the locked position, the disc is write protected. To unlock the disc, move the switch to the unlocked position.
If you are trying to burn a file that is too large for the disc, you will not be able to burn the file to the disc. The maximum size for a CD is 700MB, and the maximum size for a DVD is 4.7GB. If the file you are trying to burn is larger than the maximum size for the disc, you will need to split the file into smaller parts and burn each part to a separate disc.
Lastly, if your computer does not have a disc burner, you will not be able to burn files to a disc. Most computers come with a built-in disc burner, but some do not. If your computer does not have a disc burner, you can purchase an external disc burner that can be connected to your computer.
How do you burn a CD in 2022?
CDs have been around since the early 1980s, and in that time, they’ve remained a popular way to store music. But with the rise of digital music streaming services, many people are asking the question: How do you burn a CD in 2022?
Although the popularity of CDs has diminished in recent years, they still have their uses. For example, if you want to give someone a physical copy of your music, burning a CD is a great way to do it. Additionally, some people find that CDs offer better sound quality than digital music files.
If you want to burn a CD in 2022, you’ll need a few things: a CD burner, blank CDs, and music files in an MP3, WAV, or AAC format. To get started, connect your CD burner to your computer and insert a blank CD.
Next, open the music files you want to burn and select them all. You can do this by holding down the CTRL or CMD key and clicking on each file. Then, right-click on the selection and choose “Burn Files to Disc.”
The CD burning process will start automatically. When it’s finished, you’ll have a copy of your music on a CD.