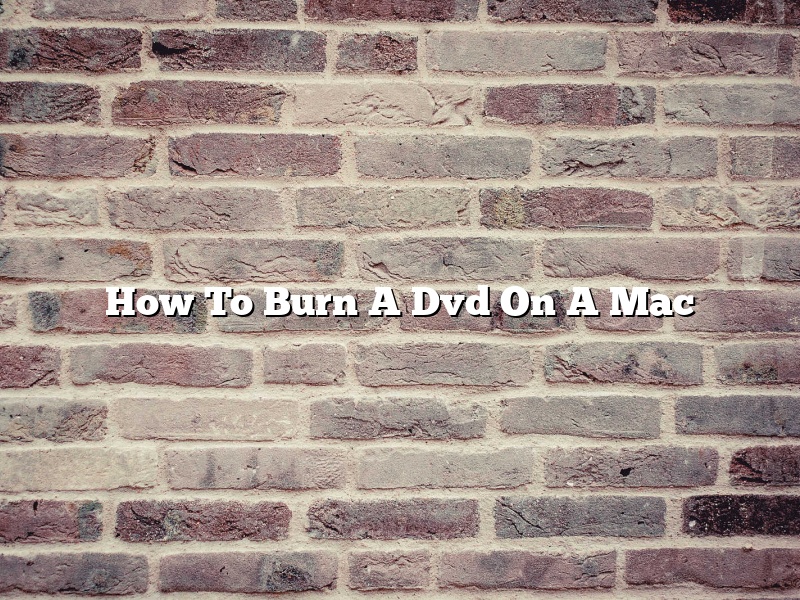How to Burn a DVD on a Mac
There are a few different ways to burn a DVD on a Mac. In this article, we will show you how to burn a DVD using the Terminal application.
First, launch the Terminal application, which can be found in the Applications > Utilities folder.
Next, type the following command into the Terminal window and press the return key:
cd /Applications/DVD\ Player.app/Contents/MacOS
Then, type the following command into the Terminal window and press the return key:
./dvdplay burn dvd-name.iso
In this command, dvd-name.iso is the name of the DVD you want to burn.
After a few minutes, the DVD will be burned.
Contents [hide]
Does Mac have a DVD burning program?
Yes, Mac has a DVD burning program. The program is called Toast and it is a part of the Toast Titanium software package. Toast is a very powerful DVD burning program that allows you to create custom DVDs with menus, chapters, and special effects. It also allows you to burn data DVDs, which can be useful for backing up your computer’s data.
How do I burn a DVD on my Mac without iDVD?
There are a few ways that you can burn a DVD on a Mac without using iDVD. In this article, we will cover three methods: using the Finder, using a third-party application, and using the Terminal.
The Finder Method
The first way to burn a DVD without iDVD is to use the Finder. To do this, open a Finder window and locate the file or files that you want to burn to a DVD. Next, select the files and drag them to the Applications folder. Once they are in the Applications folder, open the DVD drive on your Mac. If it is not already open, press the eject button on your keyboard to open it. Then, drag the Applications folder to the DVD drive. The Finder will create a DVD icon called “DVD” on your desktop. Double-click on this icon to open it, and then drag the files you want to burn to the DVD. The Finder will then burn the files to the DVD.
The Third-Party Application Method
Another way to burn a DVD without iDVD is to use a third-party application. There are a number of applications available that allow you to do this, such as Burn, Toast, and Disc Burner. To use one of these applications, open it and drag the file or files that you want to burn to the application’s window. The application will then create a DVD icon called “DVD” on your desktop. Double-click on this icon to open it, and then drag the files you want to burn to the DVD. The application will then burn the files to the DVD.
The Terminal Method
The final way to burn a DVD without iDVD is to use the Terminal. To do this, open the Terminal and type the following command, replacing “DVD” with the name of your DVD:
sudo cd /Volumes/DVD; hdiutil burn -o -nographics -speed 4 file.dmg
The Terminal will then burn the file.dmg file to the DVD.
How do you burn on a Mac?
There are a few ways to burn a CD or DVD on a Mac. In this article, we will discuss the different methods and how to use them.
The first way to burn a CD or DVD on a Mac is by using the built-in burning software. To do this, open Finder and locate the CD or DVD you want to burn. Drag the CD or DVD to the Applications folder, and then open the application. The application will open and you will see the CD or DVD you want to burn. Click the Burn button and the software will start burning the CD or DVD.
The second way to burn a CD or DVD on a Mac is by using a third-party burning software. To do this, open Finder and locate the CD or DVD you want to burn. Drag the CD or DVD to the Applications folder, and then open the application. The application will open and you will see the CD or DVD you want to burn. Click the Burn button and the software will start burning the CD or DVD.
The third way to burn a CD or DVD on a Mac is by using the Terminal. To do this, open Terminal and type the following command:
sudo hdiutil burn -o /Volumes/NameOfDisk/NameOfImage.iso /path/to/file.iso
Replace “NameOfDisk” with the name of the disk, “NameOfImage.iso” with the name of the image, and “/path/to/file.iso” with the path to the file. Click the Burn button and the software will start burning the CD or DVD.
The fourth way to burn a CD or DVD on a Mac is by using a USB flash drive. To do this, open Finder and locate the CD or DVD you want to burn. Drag the CD or DVD to the Applications folder, and then open the application. The application will open and you will see the CD or DVD you want to burn. Click the Burn button and the software will start burning the CD or DVD.
How do I burn a video to a DVD on a Mac for free?
Burning a video to a DVD on a Mac is a process that can be completed for free using a variety of software options. Below is a guide on how to do this using the free DVD burning software, Burn.
To get started, launch Burn and insert a blank DVD into your Mac’s optical drive. Next, click the “Add Files” button and select the video(s) you wish to burn to DVD. Once the files have been added, you can optionally choose to add a DVD menu and/or create a custom disc label.
When you’re ready, click the “Burn” button and Burn will begin burning the video(s) to DVD. The process may take a while, so be patient. Once it’s finished, you can eject the DVD and enjoy your new movie!
Why won’t my Mac burn a disc?
There may be several reasons why your Mac won’t burn a disc. In this article, we’ll explore some of the most common reasons and provide you with steps to troubleshoot the issue.
One common reason why your Mac may not be able to burn a disc is that the drive is not recognized by the system. To troubleshoot this issue, try restarting your computer and then opening Disk Utility (Applications > Utilities). If the drive is not recognized in Disk Utility, you may need to reinstall the operating system.
Another common reason why your Mac may not be able to burn a disc is that the drive is not formatted correctly. To troubleshoot this issue, try reformatting the drive using Disk Utility.
If you continue to experience problems burning discs on your Mac, please consult the Apple Support website for more information.
How do I copy a DVD to my Mac 2021?
In this article, we will show you how to copy a DVD to your Mac 2021.
First, you will need to download a DVD copy software. We recommend using DVDFab.
Once you have installed the software, insert the DVD you want to copy into your computer’s DVD drive.
Launch the DVDFab software and click on the “Copy DVD” option.
Select the “Full Disc” option and click on the “Start” button.
The software will start copying the DVD. Once the copying process is complete, you can eject the DVD and delete the copy from your computer.
What is the best DVD burner for Mac?
There are a few different things to consider when looking for the best DVD burner for Mac. The first is what type of media the burner will be compatible with. The most common types of media are DVDs and CDs. However, there are also some burners that are compatible with Blu-ray discs.
The second thing to consider is the speed of the burner. Some burners are able to burn discs at faster speeds than others. This is important if you need to burn a lot of discs in a short amount of time.
The third thing to consider is the price. Burners can range in price from quite affordable to quite expensive. It is important to find one that fits into your budget.
Finally, it is important to consider the features of the burner. Some burners come with special features, such as the ability to copy discs. Others come with software that allows you to create your own discs.
So, which is the best DVD burner for Mac? It depends on what type of media you need to burn, how fast you need to burn it, and your budget.