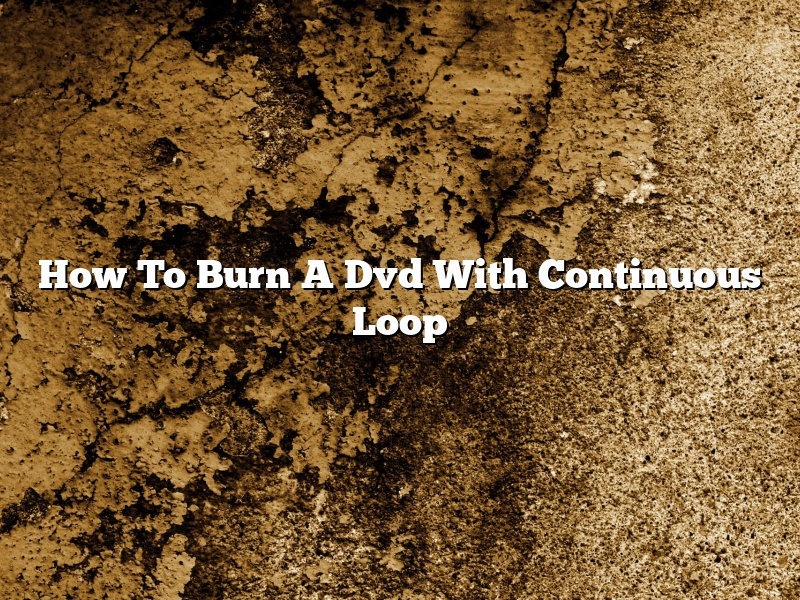There are a few ways to create a DVD with a continuous loop. One way is to use the “loop” function in a DVD authoring program. Another way is to create a DVD file structure that will allow the DVD to loop automatically.
To use the “loop” function in a DVD authoring program, you need to create a menu for your DVD. The menu will have a button that will start the loop. When the loop is playing, the menu will disappear and the movie will play continuously.
Some DVD authoring programs, such as DVD Studio Pro, have a “loop” function that you can use to create a continuous loop. To use the “loop” function in DVD Studio Pro, create a menu for your DVD. The menu will have a button that will start the loop. When the loop is playing, the menu will disappear and the movie will play continuously.
If you want to create a DVD that will loop automatically, you need to create a file structure that will allow the DVD to loop. The file structure for a DVD with a continuous loop is different than the file structure for a regular DVD.
The file structure for a DVD with a continuous loop is:
VIDEO_TS
VIDEO_TS.IFO
VIDEO_TS.BUP
AUDIO_TS
AUDIO_TS.IFO
AUDIO_TS.BUP
The VIDEO_TS folder contains the movie files for the DVD. The AUDIO_TS folder contains the audio files for the DVD. The IFO files (VIDEO_TS.IFO and AUDIO_TS.IFO) are the index files for the DVD. The BUP files (VIDEO_TS.BUP and AUDIO_TS.BUP) are the backup files for the IFO files.
To create a DVD with a continuous loop, create a folder called “LOOP” and copy the VIDEO_TS, AUDIO_TS, and IFO files into the LOOP folder. The LOOP folder should be located in the same folder as the movie files for the DVD.
When you create a DVD with a continuous loop, you need to copy all of the files for the DVD into a single folder. The DVD will not work if the files are spread out over different folders.
When you create a DVD with a continuous loop, the menu will not appear when the DVD is playing. The DVD will play the movie files in the VIDEO_TS folder continuously.
Contents [hide]
- 1 How do I burn a DVD from loop in Windows 10?
- 2 How do I burn a DVD from AutoPlay?
- 3 How do I loop an Imovie onto a DVD?
- 4 How do I burn a DVD on my Mac to play on a DVD player?
- 5 Does Windows 10 have a DVD burning program?
- 6 How do I burn a DVD that will play in a DVD player?
- 7 What is the best video format to burn on a DVD?
How do I burn a DVD from loop in Windows 10?
Windows 10 users may find themselves in a situation where they need to burn a DVD from a loop. This process can be a little confusing if you are not familiar with it. Here is a guide on how to do it.
First, you will need to create a folder on your desktop called “DVD Burn.” Inside this folder, you will need to create another folder called “Videos.”
Next, you will need to copy the video files that you want to burn to the “Videos” folder on your desktop.
After that, you will need to open the “DVD Burn” folder on your desktop and double-click on the “Burn Files to DVD” shortcut. This will open the Windows DVD Burner.
In the Windows DVD Burner, you will need to select the “Videos” folder on your desktop as the source for your DVD.
After that, you will need to select the “DVD-RW” drive as the destination for your DVD.
Finally, you will need to click on the “Burn” button to start the burning process.
How do I burn a DVD from AutoPlay?
There are a few ways that you can burn a DVD from AutoPlay. The first way is to use the built-in burning tools that come with Windows. The second way is to use a third-party burning program.
The first way is to use the Windows DVD Maker. To do this, open the Windows DVD Maker, and then click the “Create a new project” button. Choose your project type, and then click the “Next” button. Choose your project name and location, and then click the “Next” button.
On the next screen, click the “Add videos and photos” button. Choose the videos and photos that you want to include in your DVD, and then click the “Next” button.
On the next screen, click the “Create a DVD menu” checkbox. Choose a menu style, and then click the “Next” button.
On the next screen, click the “Create a DVD” checkbox. Choose a DVD type, and then click the “Next” button.
On the next screen, enter your DVD’s title and author. Click the “Next” button.
On the next screen, choose your DVD’s language. Click the “Next” button.
On the next screen, choose your DVD’s aspect ratio. Click the “Next” button.
On the next screen, choose your DVD’s burning speed. Click the “Next” button.
On the next screen, choose your DVD’s file system. Click the “Next” button.
On the next screen, choose your DVD’s file name. Click the “Next” button.
On the next screen, choose your DVD’s folder. Click the “Next” button.
On the next screen, choose your DVD’s recording format. Click the “Next” button.
On the next screen, choose your DVD’s recording quality. Click the “Next” button.
On the next screen, choose your DVD’s recording type. Click the “Next” button.
On the next screen, choose your DVD’s recording time. Click the “Next” button.
On the next screen, choose your DVD’s disc label. Click the “Next” button.
On the next screen, choose your DVD’s background music. Click the “Next” button.
On the next screen, choose your DVD’s start and end points. Click the “Next” button.
On the next screen, review your project settings. If everything is correct, click the “Create DVD” button.
The Windows DVD Maker will start burning your DVD.
The second way to burn a DVD from AutoPlay is to use a third-party burning program. To do this, open the third-party burning program, and then click the “Add files” button. Choose the videos and photos that you want to include in your DVD, and then click the “Open” button.
The third-party burning program will start burning your DVD.
How do I loop an Imovie onto a DVD?
In this article, we will show you how to loop an Imovie onto a DVD. This can be a useful feature if you want to create a movie loop for a presentation or a kiosk.
To loop an Imovie onto a DVD, first open the Imovie project that you want to loop. Then, select “File” > “Export” and select “DVD” as the export format.
In the “Export to DVD” window, make sure that “Loop playback” is checked. Then, click “Export” and the Imovie will be exported to a DVD.
How do I burn a DVD on my Mac to play on a DVD player?
There are a few ways to burn a DVD on a Mac. In this article, we’ll show you how to use the built-in DVD burning feature in macOS and how to use a third-party DVD burning app.
How to burn a DVD on a Mac using the built-in DVD burning feature
To burn a DVD on a Mac using the built-in DVD burning feature, you’ll need to have a blank DVD and a DVD burning app.
1. Open a Finder window and go to the Applications folder.
2. Locate the DVD burning app and double-click on it to open it.
3. Insert a blank DVD into your Mac’s DVD drive.
4. Click on the Burn button in the DVD burning app.
5. Drag the files you want to burn to the DVD burning app.
6. Click on the Burn button in the DVD burning app.
The DVD burning process will start and will take a few minutes to complete.
How to burn a DVD on a Mac using a third-party DVD burning app
If you don’t want to use the built-in DVD burning feature in macOS, you can use a third-party DVD burning app. There are many DVD burning apps available, but we’ll use the free app BurnAware in this example.
1. Open a Finder window and go to the Applications folder.
2. Locate the BurnAware app and double-click on it to open it.
3. Insert a blank DVD into your Mac’s DVD drive.
4. Click on the New Project button in BurnAware.
5. Select the type of project you want to create. We’ll select DVD Video Project in this example.
6. Name the project and click on the Save button.
7. Click on the Add Files button and select the files you want to burn to the DVD.
8. Click on the Burn button in BurnAware.
The DVD burning process will start and will take a few minutes to complete.
Does Windows 10 have a DVD burning program?
Windows 10 does not include a DVD burning program. However, there are a number of third-party programs available that can be used to burn DVDs. Some of the most popular programs include Nero Burning ROM, BurnAware, and Ashampoo Burning Studio.
How do I burn a DVD that will play in a DVD player?
With the advent of digital media, DVDs have become a popular way to store and share data. They are also a common way to watch movies, as they provide high-quality video and audio. If you want to burn a DVD that will play in a DVD player, there are a few things you need to do.
The most important thing is to make sure that the DVD you create is formatted correctly. To do this, you need to use a DVD authoring program. There are many different programs available, but they all do basically the same thing. You create a project, add your videos and audio files, and then create a DVD menu. When you’re finished, the program will create a DVD that is correctly formatted for playback on a DVD player.
If you don’t have a DVD authoring program, you can find free and paid versions online. Just do a search for “DVD authoring program.” Once you have the program, it’s easy to create a DVD. Here’s a basic overview of the process:
1. Create a project in the DVD authoring program.
2. Add your videos and audio files to the project.
3. Create a DVD menu.
4. Burn the DVD.
5. Test the DVD on a DVD player.
Creating a DVD that will play in a DVD player is not difficult, but it does require a little bit of effort. With the right tools and a little bit of practice, you’ll be able to create DVDs that will play on any DVD player.
What is the best video format to burn on a DVD?
When it comes to burning video to a DVD, there are a few different file formats you can use. The best format to use depends on the type of video you’re trying to burn, and your DVD player’s capabilities.
If you have a video in MPEG-2 format, it’s best to burn it to a DVD as a DVD-Video disc. This format is supported by most DVD players, and will give you the best quality video.
If you have a video in DivX format, you can burn it to a DVD as a DVD-Video disc, or as a DVD-ROM disc. The DVD-Video format will give you better quality video, but the DVD-ROM format will allow you to play the video on your computer DVD player.
If you have a video in AVI format, you can burn it to a DVD as a DVD-Video disc, or as a DVD-ROM disc. The DVD-Video format will give you better quality video, but the DVD-ROM format will allow you to play the video on your computer DVD player.
If you have a video in VOB format, you can burn it to a DVD as a DVD-Video disc. This format is supported by most DVD players.
If you have a video in WMV format, you can burn it to a DVD as a DVD-Video disc, or as a DVD-ROM disc. The DVD-Video format will give you better quality video, but the DVD-ROM format will allow you to play the video on your computer DVD player.
If you have a video in MOV format, you can burn it to a DVD as a DVD-Video disc. This format is supported by most DVD players.
If you have a video in MKV format, you can burn it to a DVD as a DVD-Video disc, or as a DVD-ROM disc. The DVD-Video format will give you better quality video, but the DVD-ROM format will allow you to play the video on your computer DVD player.
No matter what format your video is in, it’s always a good idea to convert it to MPEG-2 format before burning it to a DVD. This will ensure that the video will play on most DVD players.
To convert your video to MPEG-2 format, you can use a program like Adobe Premiere, Sony Vegas, or Windows Movie Maker.