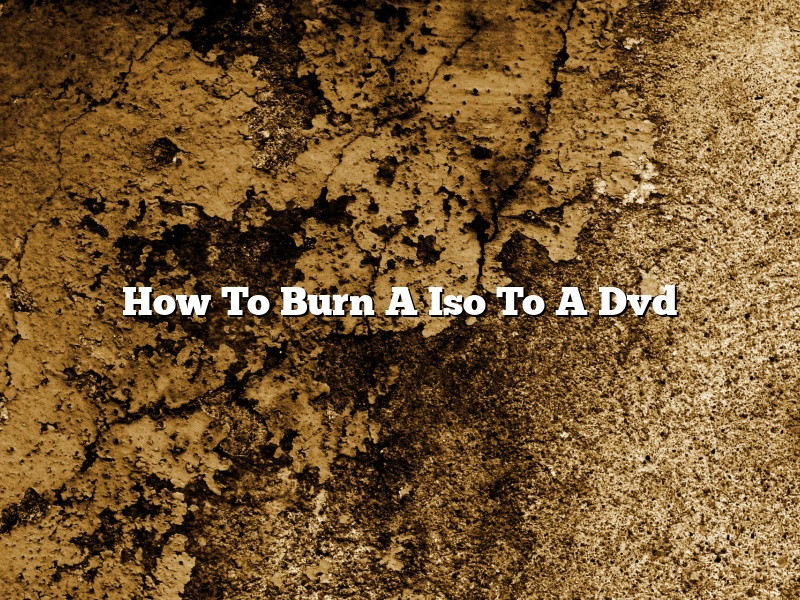ISO images are a great way to store files in a single, compressed file. They can be burned to a DVD for easy storage and retrieval. Burning an ISO to a DVD can be done with a few simple steps.
To burn an ISO to a DVD, you will need a DVD burner and a blank DVD. First, open the ISO file with a program like WinRAR or 7-Zip. Next, copy the contents of the ISO to a new folder on your computer. This folder can be named anything you like.
Now, insert a blank DVD into your DVD burner. Open the folder that contains the files you copied from the ISO. Right-click on the file you want to burn and select “Burn disc image.” The burner will start burning the DVD.
When the burning process is complete, remove the DVD from the burner and insert it into your DVD player. The DVD will start playing the contents of the ISO.
Contents [hide]
How do I burn an ISO file to a DVD?
ISO files are disk image files, which allow you to create a copy of a disk, similar to a backup. They can be burned to a DVD using a disc burning program.
To burn an ISO file to a DVD, you will need a DVD burner and a disc burning program. The disc burning program can be any program that can burn discs, such as Windows DVD Maker or Nero.
First, open the disc burning program and insert a blank DVD into the burner. Next, click on the “File” menu and select “Open.” Navigate to the location of the ISO file you want to burn and select it. The ISO file will now be added to the disc burning program’s list of files.
Next, click on the “Burn” tab or button. The burner will now start burning the ISO file to the DVD. The process will take a few minutes. When it is finished, the DVD will be ready to use.
How do I burn an ISO to a DVD in Windows 10?
Windows 10 includes a built-in ISO burner that you can use to create DVDs from discs or images. This article provides step-by-step instructions on how to use the ISO burner in Windows 10.
To burn an ISO to a DVD in Windows 10, you will need:
1. A Windows 10 computer with an optical drive.
2. A DVD burner.
3. An ISO image of the disc or image you want to burn to DVD.
4. A blank DVD.
5. A software application that can open and extract ISO files, such as WinRAR.
If you don’t have a Windows 10 computer, you can download and install the Windows 10 ISO from Microsoft’s website.
To burn an ISO to a DVD in Windows 10:
1. Open File Explorer and go to the location of the ISO file you want to burn to DVD.
2. Right-click the ISO file and select “Open with WinRAR.”
3. WinRAR will open and display the contents of the ISO file.
4. In the WinRAR window, go to the “File” menu and select “Burn to Disc.”
5. WinRAR will prompt you to select a disc burner. Select your DVD burner and click “OK.”
6. WinRAR will prompt you to select a disc type. Select “DVD” and click “OK.”
7. WinRAR will prompt you to confirm the burning process. Click “Yes” to begin burning the ISO to DVD.
8. WinRAR will display a progress bar as the ISO is burned to DVD. When the process is complete, you will see a message indicating that the burning process was successful.
Does Windows 10 have an ISO burner?
Windows 10 does not come with an ISO burner, but you can use third-party software to create ISO files. One popular option is CDBurnerXP.
Can DVD players read ISO?
There are a few different ways to answer this question. The first is to ask what an ISO file is. An ISO file is a digital image of a CD or DVD. It is a complete copy of the disc, including all the files on it. This means that if you have an ISO file of a disc, you can burn that image to a CD or DVD and it will be a perfect copy of the original disc.
The second way to answer the question is to ask if DVD players can read ISO files. The answer to this question is also yes. Most DVD players can read ISO files. However, there are a few exceptions. Some DVD players cannot read ISO files, but they can read files that have been burned to a disc in the ISO format.
So, the answer to the question is yes. DVD players can read ISO files. However, there are a few exceptions.
Does burning an ISO make it bootable?
There are a lot of questions online about whether or not burning an ISO to a disc actually makes it bootable. People want to know if they can create a bootable disc this way, or if they need to do something else in order to make it work.
In general, burning an ISO to a disc will not make it bootable. In order to create a bootable disc, you need to either create a bootable USB drive or use a bootable ISO image editor to create a bootable disc.
There are a few exceptions to this rule. If you are using a Mac, burning an ISO to a disc will make it bootable. If you are using a certain type of ASUS motherboard, burning an ISO to a disc will also make it bootable.
Otherwise, you will need to use a different method to create a bootable disc. There are a number of different ways to do this, so you can choose the method that is best for you.
Can Windows 11 burn ISO to DVD?
Yes, Windows 11 can burn ISO to DVD. The process is very simple and easy to follow. Here are the steps:
1. Open Windows DVD Burner.
2. Click on the “Create a New Project” button.
3. Select the “Burn a DVD” option.
4. Click on the “Browse” button and locate the ISO file you want to burn.
5. Click on the “Burn” button to start the burning process.
Will Windows 10 ISO fit on DVD?
Windows 10 is Microsoft’s latest Operating System which was released in July, 2015. Windows 10 is available as a free upgrade for Windows 7 and 8 users. Windows 10 ISO files can also be downloaded from Microsoft’s website.
Windows 10 is available in different editions such as Windows 10 Home, Windows 10 Pro, Windows 10 Education, and Windows 10 Enterprise. The Windows 10 ISO file size depends on the edition of Windows 10 that is being downloaded.
The Windows 10 Home ISO file size is 3.3 GB, the Windows 10 Pro ISO file size is 4.7 GB, the Windows 10 Education ISO file size is 5.2 GB, and the Windows 10 Enterprise ISO file size is 6.1 GB.
The Windows 10 ISO files can be burnt to a DVD. However, the Windows 10 ISO files are too large to fit on a DVD. The Windows 10 ISO files can be burnt to a DVD if they are compressed.