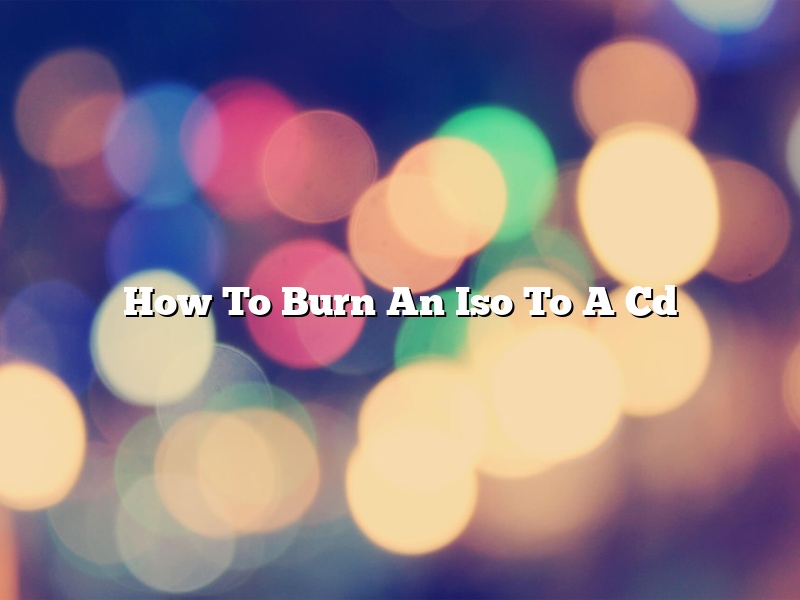Have you ever downloaded an ISO image of a software program or an operating system? If you have, you’ll need to know how to burn it to a CD in order to install it. Burning an ISO to a CD is a simple process, but it vary depending on what software you are using to do it.
In this article, we’ll walk you through the process of burning an ISO to a CD with both Windows and Mac OS X.
How To Burn An Iso To A Cd With Windows
There are a number of ways to burn an ISO to a CD with Windows. We’ll show you two of the most popular methods.
Method 1: Using Windows Explorer
1. Open Windows Explorer and locate the ISO file you want to burn to a CD.
2. Right-click on the ISO file and select “Burn disc image.”
3. Windows will ask you what type of disc you want to burn the ISO to. Select “CD.”
4. Windows will ask you if you want to create a new disc or use an existing disc. Select “New disc.”
5. Windows will ask you if you want to create a data disc or an audio disc. Select “Data disc.”
6. Windows will ask you if you want to verify the contents of the disc after burning it. Select “Yes.”
7. Windows will begin burning the ISO to the CD.
Method 2: Using a CD Burning Program
1. Open a CD burning program such as Nero or Roxio.
2. Click “File” and select “Open.”
3. Locate the ISO file you want to burn to a CD and double-click on it.
4. The CD burning program will import the contents of the ISO file to a new project.
5. Click “Burn” to begin burning the ISO to a CD.
How To Burn An Iso To A Cd With Mac OS X
There are a number of ways to burn an ISO to a CD with Mac OS X. We’ll show you two of the most popular methods.
Method 1: Using the Finder
1. Open Finder and locate the ISO file you want to burn to a CD.
2. Drag the ISO file to the “Applications” folder.
3. Open the “Applications” folder and locate the “Burn” application.
4. Double-click on the “Burn” application to open it.
5. Click the “Image” menu and select “Open.”
6. Locate the ISO file you want to burn to a CD and double-click on it.
7. The “Burn” application will import the contents of the ISO file to a new project.
8. Click the “Burn” button to begin burning the ISO to a CD.
Method 2: Using a CD Burning Program
1. Open a CD burning program such as Toast or Burn.
2. Click “File” and select “Open.”
3. Locate the ISO file you want to burn to a CD and double-click on it.
4. The CD burning program will import the contents of the ISO file to a new project.
5. Click the “Burn” button to begin burning the ISO to a CD.
Contents [hide]
How do I burn an ISO file to CD in Windows 10?
Windows 10 provides the ability to burn ISO files to CDs or DVDs. This can be done by using the built-in Windows Disc Image Burner tool or a third-party burning program.
To burn an ISO file to CD in Windows 10, open the File Explorer and locate the ISO file. Right-click on the file and select the “Burn disc image” option.
The Windows Disc Image Burner will open. Select the CD or DVD drive you want to use and click the “Burn” button. The ISO file will be burned to the disc.
If you don’t have a CD or DVD drive, you can use a third-party burning program. Programs such as Nero, Roxio, and ImgBurn can be used to burn ISO files to discs.
How do I convert ISO to disc image?
There are a few different ways that you can convert an ISO file to a disc image. In this article, we will discuss three of the most popular methods.
Option 1: Use a Third-Party Software
There are a number of third-party software programs that can be used to convert ISO files to disc images. One of the most popular programs is MagicISO. MagicISO is a free program that can be used to create and edit disc images.
To convert an ISO file to a disc image using MagicISO, you will need to first install the program. Once the program is installed, open it and click on the “File” menu. Then, select “Open” and locate the ISO file that you want to convert. Once the ISO file is open, you will see a list of the different disc image formats that the file can be converted to. To convert the ISO file to a disc image, select the “ISO” format and then click on the “Create” button.
Option 2: Use the Windows Command Prompt
Another way to convert an ISO file to a disc image is by using the Windows command prompt. This method can be used on Windows 7, 8, and 10.
To convert an ISO file to a disc image using the command prompt, you will first need to open the command prompt. To do this, press the Windows key + R to open the Run dialog box. Then, type “cmd” (without quotes) and press Enter.
Once the command prompt is open, you will need to change the directory to the location of the ISO file. To do this, type “cd” followed by the path to the ISO file. For example, if the ISO file is located in the C:\Users\UserName\Downloads folder, you would type “cd C:\Users\UserName\Downloads”.
Once you have changed the directory, you will need to type the following command to convert the ISO file to a disc image:
“img.exe” -bx “ISO File Path” “Disc Image File Path”
For example, the command to convert the ISO file C:\Users\UserName\Downloads\file.iso to the disc image C:\Users\UserName\Downloads\file.img would be:
img.exe -bx “C:\Users\UserName\Downloads\file.iso” “C:\Users\UserName\Downloads\file.img”
Option 3: Use the Windows Command Prompt with a Third-Party Program
Another way to convert an ISO file to a disc image is by using the Windows command prompt with a third-party program. This method can be used on Windows 7, 8, and 10.
To convert an ISO file to a disc image using the command prompt with a third-party program, you will first need to install the third-party program. Once the program is installed, open it and locate the ISO file that you want to convert.
Once the ISO file is open, you will need to copy the path to the file. To do this, click on the “File” menu and select “Save As”. Then, type in a name for the file and click on the “Save” button.
Next, open the command prompt and change the directory to the location of the third-party program. To do this, type “cd” followed by the path to the program. For example, if the program is located in the C:\Users\UserName\Downloads folder, you would type “cd C:\Users\User
Does Windows 10 have an ISO burner?
Windows 10 does not have an in-built ISO burner. However, there are a number of third-party software utilities that can be used to burn ISO images to discs. Some of these utilities are free, while others have a fee.
One of the most popular ISO burning utilities is WinISO. This utility is available for free download, and it is compatible with Windows 10. WinISO allows you to burn ISO images to discs, as well as to create ISO images from discs.
Another popular ISO burning utility is Nero Burning ROM. This utility has a fee, but it offers a number of features that are not available in free utilities. Nero Burning ROM allows you to create bootable discs, as well as to burn data discs.
If you are looking for a free ISO burning utility, WinISO is a good option. If you are looking for a more feature-rich burning utility, Nero Burning ROM is a good choice.
Does burning an ISO make it bootable?
There are a few different ways to make an ISO file bootable. One way is to burn it to a CD or DVD. When you do this, the burning software will prompt you to make the CD or DVD bootable. If you don’t get this prompt, you can usually right-click on the ISO file and select the “Burn disc image” option.
If your computer doesn’t have a CD or DVD drive, you can use a USB drive to make the ISO file bootable. To do this, you’ll need to create a bootable USB drive. There are a few ways to do this, but the easiest way is to use the Rufus utility. Once you have Rufus installed, open it and select the ISO file you want to make bootable. Then, select the USB drive you want to use and click the “Create bootable disk” button.
Once the ISO file is burned or transferred to the USB drive, you can boot your computer from the USB drive. To do this, you’ll need to enter the BIOS and change the boot order so that the USB drive is the first device listed.
How do I make a bootable CD for Windows 10?
In order to make a bootable CD for Windows 10, you will need to have a copy of the Windows 10 installation files. You can download these files from Microsoft’s website.
Once you have the installation files, you will need to create a bootable CD. This can be done using a CD burning program, such as Windows DVD Maker.
To create a bootable CD, open Windows DVD Maker and select “Create a new project.”
Next, select “DVD or CD.”
Select “ISO file” and click “Next.”
Select the location of the Windows 10 installation files and click “Next.”
Windows DVD Maker will create a bootable CD based on the files you selected.
What does ISO file stand for?
ISO file is an acronym for the International Organization for Standardization. It is a file extension used for various types of files related to the organization, including its standards, certificates, and products.
Is a disc image file the same as an ISO?
There is a lot of confusion about the differences between disc image files and ISO files. In this article, we will explore what disc image files and ISO files are, and we will try to answer the question of whether or not a disc image file and an ISO file are the same thing.
Disc image files are files that contain the exact replica of a disc. For example, if you have a CD with a music album on it, you can create a disc image file of that CD by copying the contents of the CD to your computer. This disc image file will be a file on your computer that contains the music album, and you can play this file just like you would play the CD itself.
ISO files are disc image files that have been compressed. This means that the file takes up less space on your computer than the original disc image file. However, ISO files can only be played on computers that have software that can open ISO files.
So, are disc image files and ISO files the same thing?
In short, no. Disc image files and ISO files are not the same thing. Disc image files are files that contain the exact replica of a disc, while ISO files are disc image files that have been compressed.